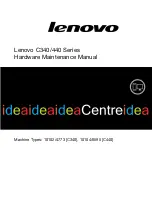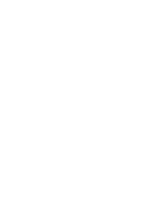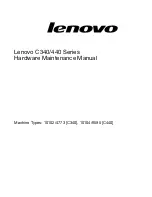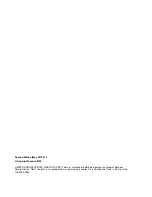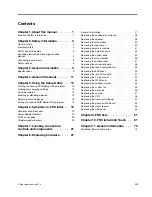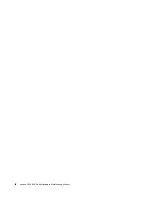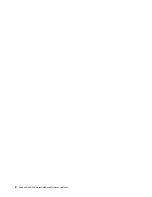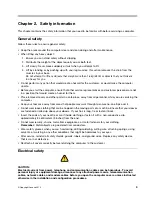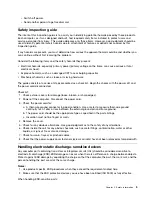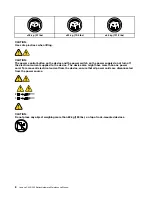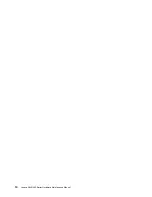Summary of Contents for 10102/4773
Page 2: ......
Page 6: ...iv Lenovo C340 440 SeriesHardware Maintenance Manual ...
Page 8: ...2 Lenovo C340 440 SeriesHardware Maintenance Manual ...
Page 16: ...10 Lenovo C340 440 SeriesHardware Maintenance Manual ...
Page 18: ...12 Lenovo C340 440 SeriesHardware Maintenance Manual ...
Page 24: ...18 Lenovo C340 440 SeriesHardware Maintenance Manual ...
Page 32: ...26 Lenovo C340 440 SeriesHardware Maintenance Manual ...