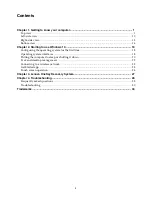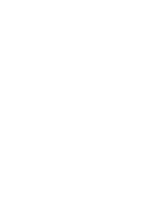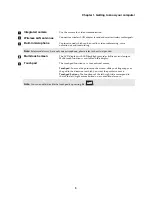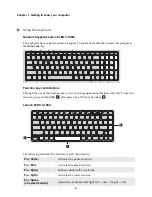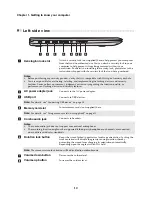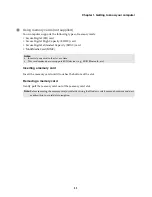Reviews:
No comments
Related manuals for 14ISK

Laptop Master MFC105GBZ
Brand: LEXIBOOK Pages: 27

JC598i6 Series
Brand: LEXIBOOK Pages: 2

NBPC1229
Brand: Coby Pages: 1

ExtensaTM 670
Brand: Acer Pages: 107

Extensa 2900E
Brand: Acer Pages: 62

NX.K86EX.004
Brand: Acer Pages: 77

NX.ADDEX.019
Brand: Acer Pages: 73

Aspire 3 A315
Brand: Acer Pages: 82

A315-43
Brand: Acer Pages: 73

SF314-43
Brand: Acer Pages: 78

NX.HE3EX.03Y
Brand: Acer Pages: 73

GCP600
Brand: MAD DOG Pages: 5

VENUS3-16 EXT
Brand: Samsung Pages: 77

SF308
Brand: Samsung Pages: 83

Galaxy Book3 360
Brand: Samsung Pages: 121

NP750XED-KC2UK
Brand: Samsung Pages: 102

E17919
Brand: Asus Pages: 102

242
Brand: HP Pages: 23