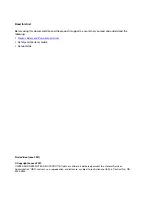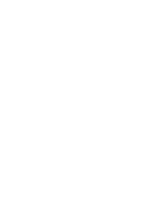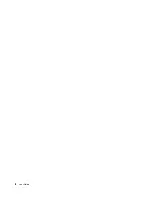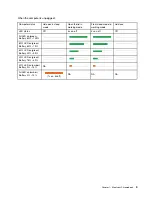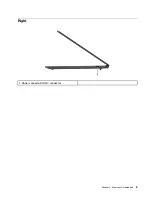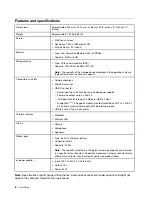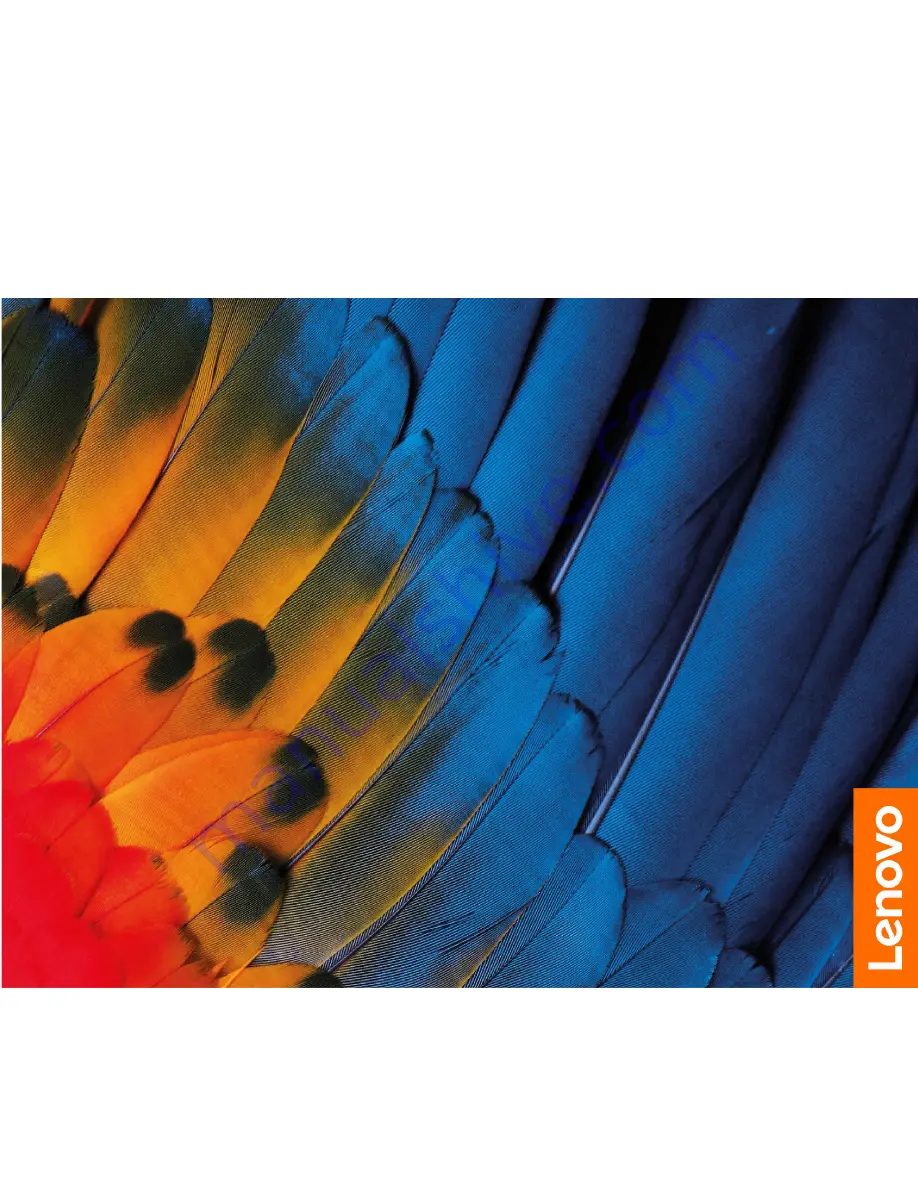Summary of Contents for 14ITL6
Page 1: ...User Guide IdeaPad 5i Chromebook 14 6 Lenovo Slim 5 Chromebook ...
Page 4: ......
Page 6: ...ii User Guide ...
Page 11: ...Right 1 Power connector USB C connector Chapter 1 Meet your Chromebook 5 ...
Page 14: ...8 User Guide ...
Page 18: ...12 User Guide ...
Page 22: ...16 User Guide ...
Page 24: ...18 User Guide ...
Page 32: ...26 User Guide ...
Page 38: ...32 User Guide ...
Page 46: ...40 User Guide ...
Page 48: ...42 User Guide ...
Page 51: ......
Page 52: ......