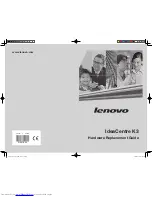Summary of Contents for 7390
Page 1: ...User Guide Lenovo 3000 J Series Types 7390 7391 7392 7396 7397 7398 ...
Page 2: ......
Page 3: ...Lenovo 3000 J Series ...
Page 18: ...xvi User Guide ...
Page 28: ...10 User Guide ...
Page 50: ...32 User Guide ...
Page 58: ...40 User Guide ...
Page 64: ...46 User Guide ...
Page 72: ...54 User Guide ...
Page 84: ...66 User Guide ...
Page 89: ......
Page 90: ...Part Number 41X8053 Printed in USA 1P P N 41X8053 ...