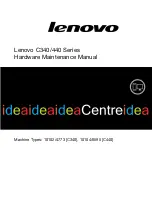Contents
i
Contents
Chapter 1. About this manual ................................................ 1
Important
Safety Information ...................................................................... 1
Important information about replacing RoHS compliant FRUs .. 2
Chapter 2. Safety information ................................................ 4
General safety ....................................................................................................... 4
Electrical safety .................................................................................................... 5
Safety inspection guide ................................................................................... 7
Handling electrostatic discharge-sensitive devices ......................... 8
Grounding requirements ............................................................................... 8
Safety notices ........................................................................................................ 9
Chapter 3. General information ...........................................12
Specifications ..................................................................................................... 12
Chapter 4. General Checkout ...............................................13
Problem determination tips ....................................................................... 14
Chapter 5. Using the Setup Utility ......................................15
Starting the Setup Utility program ......................................................... 15
Viewing and changing settings ................................................................ 15
Using passwords .............................................................................................. 16
Using Device ...................................................................................................... 18
Selecting a startup device ........................................................................... 19
Exiting from the Setup Utility program ................................................ 20
Chapter 6. Symptom-to-FRU Index.....................................21
Hard disk drive boot error ........................................................................... 21