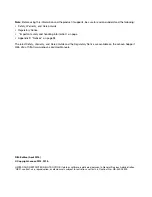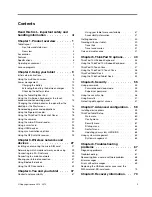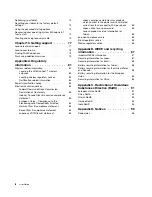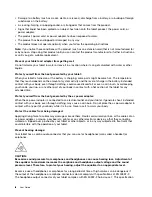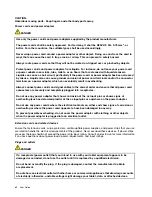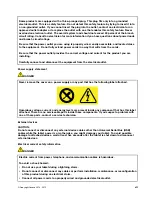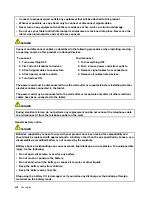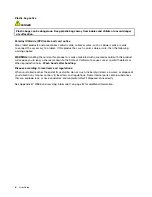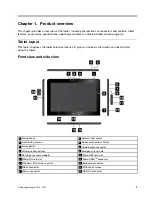Summary of Contents for ThinkPad 10
Page 1: ...User Guide ThinkPad 10 ...
Page 48: ...36 User Guide ...
Page 66: ...54 User Guide ...
Page 70: ...58 User Guide ...
Page 78: ...66 User Guide ...
Page 84: ...3 Install a new SIM card and SD card cover 72 User Guide ...
Page 92: ...80 User Guide ...
Page 102: ...90 User Guide ...
Page 106: ...94 User Guide ...
Page 109: ......
Page 110: ......