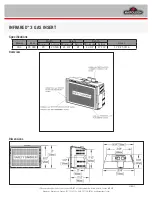Summary of Contents for ThinkPad 770E-ED
Page 1: ......
Page 6: ...vi IBM ThinkPad 770X User s Reference ...
Page 18: ...Identifying the Hardware Features Rear View 4 IBM ThinkPad 770X User s Reference ...
Page 60: ...Getting Service 46 IBM ThinkPad 770X User s Reference ...
Page 62: ...Device Restrictions 96 48 IBM ThinkPad 770X User s Reference ...
Page 112: ...Replacing an UltraBay II Device 98 IBM ThinkPad 770X User s Reference ...
Page 180: ...Testing Your Computer 166 IBM ThinkPad 770X User s Reference ...