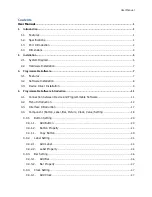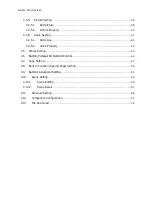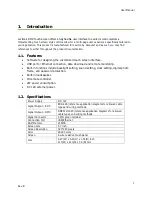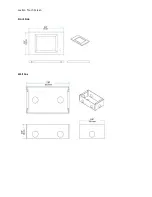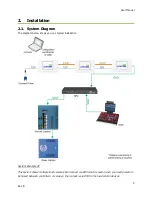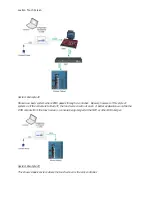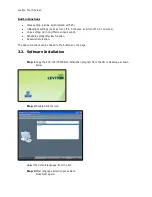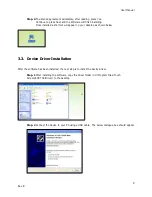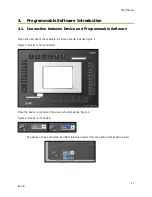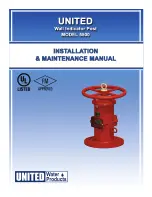Summary of Contents for Touch Screen
Page 1: ...User Manual 43BTouch Screen Document Release March 2012 ...
Page 7: ...User Manual 3 Rev B 1 4 3BDimensions Back Side Installation back box included ...
Page 8: ...Leviton Touch Screen Front Side Wall box ...
Page 36: ...Leviton Touch Screen Now double click the cmd2 button to review the property changes ...
Page 76: ...Leviton Touch Screen Lefts Rights ...
Page 77: ...User Manual 73 Rev B Centers Select all and align top middle or bottom Tops ...