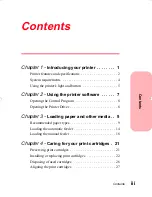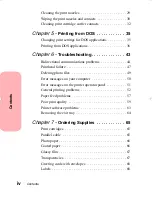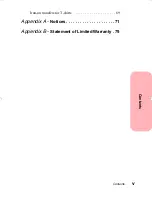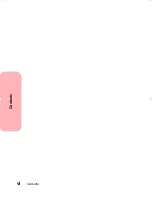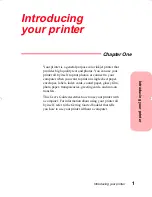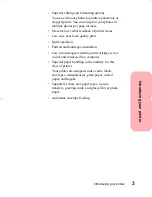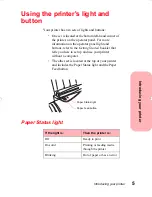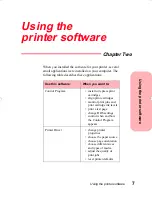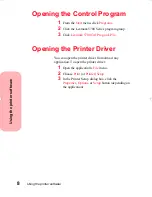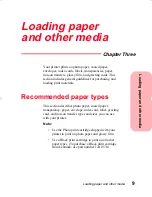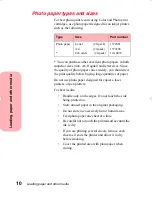Summary of Contents for Photo Jetprinter 5770
Page 1: ...Lexmark Photo Jetprinter 5770 User Guide ...
Page 6: ...Contents vi Contents ...
Page 26: ...Loading paper and other media 20 Loading paper and other media ...
Page 40: ...Caring for your print cartridges 34 Caring for your print cartridges ...
Page 48: ...Printing from DOS 42 Printing from DOS ...
Page 76: ...Ordering Supplies 70 Ordering Supplies ...
Page 84: ...Notices 78 Notices ...
Page 88: ...Statement of Limited Warranty 82 Statement of Limited Warranty ...
Page 94: ...Index 88 Index ...