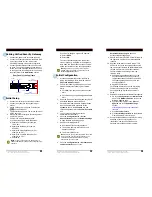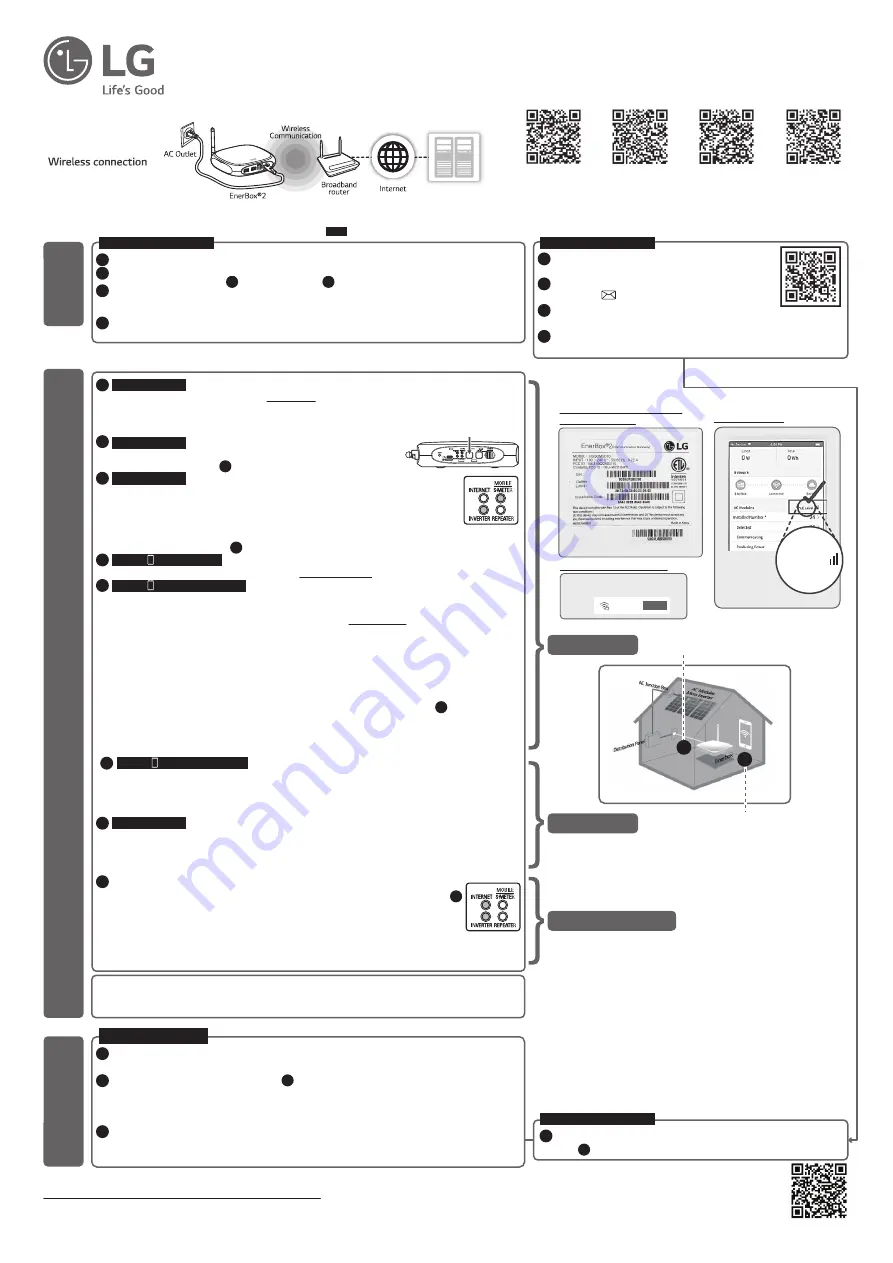
For more videos and technical documents,
visit the LG Solar ACe website
EnerBox2 and EnerVu2 Quick Set up Guide
Professionals (Field Crews)
EnerVu2
For Professionals
Android
EnerVu2
For Professionals
iOS
EnerVu2
For Homeowners
Android
EnerVu2
For Homeowners
iOS
Befor
e
Install
ation*
Setup
anywher
e
Homeowners
A
t home
(Ver.1.0)
MFL69963603
Easy-monitoring set-up videos and other technical videos are available on the LG Solar homepage at
https://www.lg.com/us/business/experience-solar/lg-neonr-ace
For direct support, Professionals may call 888-865-3026 from (08:00am~06:00pm CST, Mon~Fri excluding holidays)
EnerBox2 is the trademark name for LG's gateway.
EnerVu2 is LG's monitoring and installation tool available via web or app.
① EnerBox2 serial number
sticker sample
EnerBox_xxxxx (xxxxx : Last five digits of
EnerBox2 serial number) e.g.
EnerBox_
EST16
② Sample of WIFI name
③ PLC level bar
For ESS only: Access PCS via Bluetooth and confirm the ID and battery serial number(s). For
pairing with a smart meter, register EnerBox2 to the local utility using the Zigbee EUI64 number
on the bottom of the EnerBox2 (visit LG Solar USA for a video tutorial using the QR code below).
Log in to https://enervu.lg-solar.com. Go to: System –> Create System. Fill in all
information and click SAVE. An email will be automatically sent to the homeowner.
ⓐ Fill in the EnerBox2 S/N from step and click CHECK. Confirm the grid profile and the
number of ACe panels displayed matches the number installed. If so, click SAVE.
ⓑ Design the array layout located under the EnerBox2 Info menu. (visit LG Solar USA for
video tutorials using the QR code below).
In the right corner, you will find an ACTIVATION CHECKLIST. Confirm that all steps are
complete. Click ACTIVATE. The installer and homeowner can now monitor the NeON R Ace
system thru EnerVu.
At the job site, the field crew must sign in to the EnerVu2 Pro app to install EnerBox2.
If the field crew already has EnerVu credentials: log in to the app. Then follow the steps
described in "Homeowner " and "Professional ".
If the field crew does not have EnerVu credentials: Request an invitation via email from the
Company Admin account holder in your company. Follow the instructions in this email to set
up a password.
Go to https://enervu.lg-solar.com or the EnerVu2 Pro app, agree to the terms and conditions,
submit the form and sign in.
Create Homeowner account at
https://enervu.lg-solar.com
Complete Password setup via link sent to
your email
Download and install "EnerVu2 Owner" app for
Android or iOS (Android 5 / iOS 9 and above)
Sign in to the "EnerVu2 Owner" app using your Homeowner
account login and password
Connection A
EnerBox2 set up to detect ACe panels
Connection B
Final checkup on site
EnerBox2 set up to connect to internet
Check these before moving on to
the next step.
A
B
Plug the EnerBox2 into an AC outlet as close as possible, electrically, to
the service/breaker panel. Peel the S/N sticker
①
from the backsheet on the bottom of the
EnerBox2 and place it on the paper array map. Do not plug EnerBox2 into a power strip or
socket that is connected to other appliances. The white LED light on the top of the
EnerBox2 will flash for one minute to indicate booting.
Once the white LED turns off, press the WPS/AP
button. The Mobile/S-METER LED will turn to solid amber.
You can proceed to step before the amber light is switched off.
The ACe communication status is indicated by the
“INVERTER” LED located under the flap on the left side of the EnerBox2.
The color of the “INVERTER” LED will change based on the current status:
Initial scanning of ACe panel: blinking amber;
Detecting: blinking green; All ACe panels detected: solid green.
A maximum of 15 minutes is required to detect all of the panels.
You can proceed with step before all panels have been detected.
Open WIFI to connect the gateway (PW: 87654321) with the
mobile phone (SSID name of EnerBox2 is "Enerbox_XXXXX"
②
)
ⓐ Sign in to the EnerVu2 Pro APP. ⓑ Click the "LG EnerBox2" icon.
ⓒ Enter the total number of ACe panels installed. ⓓ Click "Save".
ⓔ Confirm that at least two bars are displayed in the PLC level bar
③
in the Dashboard tab. If
one or no bars are showing, unplug the EnerBox2 and plug it into a different socket based
on the procedure specified in step ⓧ.
ⓕ The EnerBox2 will begin detecting the ACe panels on the rooftop (max. 15 min.). If not all
panels are detected successfully, you must relocate the EnerBox2 to a different socket, as
specified in step ⓧ.
ⓧ Unplug the EnerBox2 and plug it into a different socket. Wait 1 minute for the EnerBox2
to boot (white circle on top), press the AP button again, check if the Mobile/S-meter light
has turned to solid amber, switch the EnerVu2 Pro app off, follow step , switch the
EnerVu2 Pro app on, and check if two or more PLC bars are showing in the Dashboard tab
of the EnerVu2 Pro app. Then, click “Start Scan” intheEnerVu2 Pro app. (LG EnerBox2 ->
AC modules ->Start Scan). Once the scan completes, check that the number of ACe
panels installed matches the number detected.
Connect the EnerBox2 to the Internet router by an Ethernet cable (preferred) or alternative-
ly by WIFI. To connect by WIFI, open the EnerVu2 Pro app and press the following buttons in
order: LG EnerBox2 -> Network -> WLAN. Connect to the homeowner’s WIFI using their
login credentials.
Laptop or Mobile Phone
Laptop or Mobile Phone
Laptop or Mobile Phone
Laptop, EnerVu Web
EnerBox2 H/W
EnerBox2 H/W
EnerBox2 H/W
Mobile - WIFI Setting
Mobile - EnerVu2 Pro APP
Mobile - EnerVu2 Pro APP
Confirm that the EnerBox2 is connected to the Internet by checking if the
“INTERNET” LED is a solid green. A solid green LED light indicates that the device is
connected. It takes up to 5 minutes to connect.
Disconnect the mobile phone from EnerBox2 by pressing the WPS/AP button. The Mobile
S-meter LED light will turn off.
Confirm that the setup is complete by checking the following:
ⓐ The number of ACe panels installed matches the number indicated in step .
ⓑ Press "STOP SCAN" in the EverVu2 Pro App (LG EnerBox2 -> AC Modules).
The "INVERTER" light should change from blinking green to solid green.
ⓒ The “INTERNET” light will be a solid green if the EnerBox2 is connected
to the Internet. (When the EnerBox2 is connected to a smart meter,
the LED indicator for the Mobile S-meter will also turn a solid green.)
ⓓ Two or more PLC bars are showing.
Indicates the device used for each step.
PLC Level
Server
(Mobile/s-meter LED :
Solid Amber)
7
8
5
1
2
3
4
1
2
3
4
6
7
8
9
10
11
12
13
Homeowner: Finalize LG account registration from the email in
step
15
14
15
8
9
13
5
Create a Company Admin account by signing up for Company’s management and back office personnel at
enervu.lg-solar.com (visit LG Solar USA for a video tutorial on Account Setup).
1
5
EnerBox2 H/W