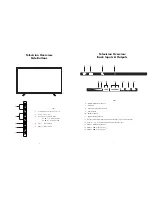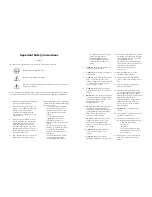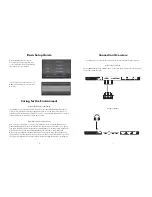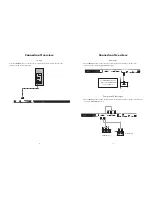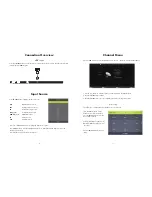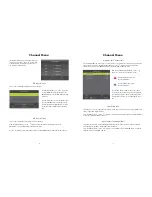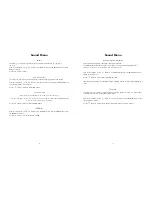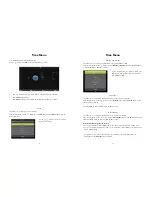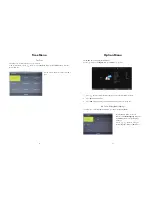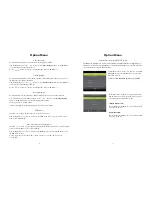55” (139cm) UHD LED LCD TV
Instruction Manual
L55UTV17b
24 Month Manufacturer’s Warranty
Table of Contents
Television
Overview
2
Remote
Control
4
Important
Safety
Instructions
6
Contents
in
the
Box
9
Basic
Setup
Guide
10
Caring
for
the
Environment
12
Connection
Overview 13
Input
Source
16
Channel
Menu
17
Picture
Menu
21
Sound
Menu
23
Time
Menu 26
Option
Menu
29
Lock
Menu 35
Hotel
Mode 38
Media
Operation
40
Photo
Menu 45
Music
Menu
46
Movie
Menu
47
Text
Menu
47
EPG
48
USB
Record
Function
51
USB
Multimedia
Playback
Format 54
Resolution
55
Troubleshooting
56
Technical
Specifications
57