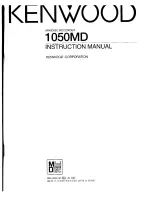M-Audio MicroTrack II, User Manual
The M-Audio MicroTrack II is a compact and powerful audio recorder ideal for capturing high-quality recordings on the go. To get started quickly, users can easily download the free Quick Start Manual from our website, 88.208.23.73:8080. This comprehensive manual will guide you through the setup and operation of the MicroTrack II, ensuring you make the most of this exceptional device.