Reviews:
No comments
Related manuals for eXplorist 400 - Wilderness Bundle

GP-330B
Brand: Furuno Pages: 52

GPS PTE-2
Brand: PassTime Pages: 16

EM-406
Brand: Globalsat Pages: 9

Guide+Play GPS-500 WE
Brand: Harman Kardon Pages: 29

ASST1i-B1F
Brand: Cloudleaf Pages: 8

78-641
Brand: Blow Pages: 20

ST-901L
Brand: Sinotrack Pages: 24

S709
Brand: WhatsGPS Pages: 14

GTN 625Xi
Brand: Garmin Pages: 534

EaziTRAC 1000
Brand: Daviscomms Pages: 35

GV58LAU
Brand: Queclink Pages: 18

WristableGPS SS-300
Brand: Epson Pages: 142

SS-500R
Brand: Epson Pages: 144

SS-300B
Brand: Epson Pages: 142

MAP PILOT
Brand: Becker Pages: 62

AK-950L
Brand: Ameri-King Pages: 20
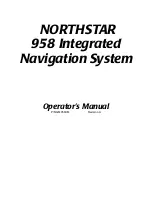
958
Brand: NorthStar Pages: 232

Highspeed 7934
Brand: Becker Pages: 85

















