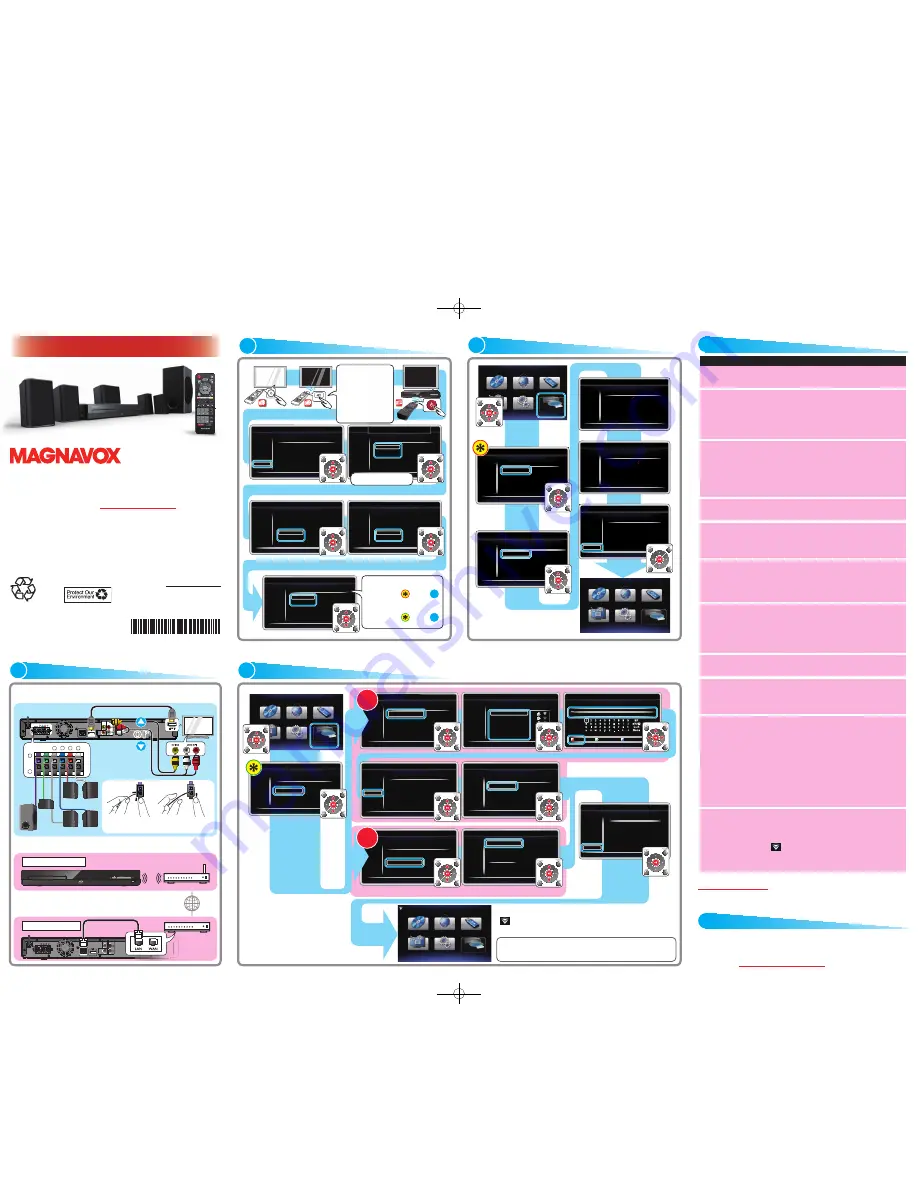
© 2012 Funai Electric Co., Ltd.
Printed in China
EDC11UD
1VMN32374
★★★★★
See the Online Owner’s Manual for details:
www.MAGNAVOX.com
MAGNAVOX is a registered trademark of Philips Electronics North
America Corporation and is used by Funai Electric Co., Ltd. and Funai
Corporation, Inc. under license from Philips Electronics North America.
Step 1 Please visit website
www.MAGNAVOX.com
Step 2 Select Download.
Step 3 Type in the Model # “MRD733B” and click “Search”.
Step 4 Select the Manual, and click on “Download”.
For product recycling information, please visit - www.magnavox.com
Click on
SETUP MANUAL
1
CONNECTIONS
SPEAKERS ( 3
ȍ
)
SUB-
WOOFER
DIGITAL
AUDIO IN
COAXIAL
FRONT
CENTER
REAR
FRONT
R
L
R
L
+
-
LAN
HDMI OUT
VIDEO
OUT
AUDIO IN
AUX
L
R
Wireless Connection
Wireless
broadband router
Internet
SPEAKERS ( 3
ȍ
)
SUB-
WOOFER
DIGITAL
AUDIO IN
COAXIAL
FRONT
CENTER
REAR
FRONT
R
L
R
L
+
-
HDMI OUT
VIDEO
OUT
AUDIO IN
AUX
L
R
Wired Connection
Modem or
Router
LAN
SUB-
WOOFER
FRONT
CENTER
REAR
FRONT
R
L
R
L
+
-
AUDIO OUT
HDMI IN
VIDEO IN
HDMI cable (not supplied)
Audio / Video cables
(not supplied)
or
LAN cable
(not supplied)
or
or
Active Internet connection is required to your
modem or broadband router. Please check with your
ISP (Internet Service Provider) for further assistance.
SUBWOOFER
FRONT
CENTER
REAR
RIGHT
REAR
LEFT
FRONT
RIGHT
FRONT
LEFT
1. Press the clamper
and insert the wire.
2. Release the
clamper.
Connection to a TV and Speakers
Wired and Wireless Connections
2
INITIAL SETUP
Please Wait...
Please select the connection method.
Network Selection
1 / 7
Wired
Wireless
Return
Cancel
Would you like to activate the Quick Start Mode?
The unit will start up more quickly, but will consume
more power in standby mode.
Quick Start Mode
On
Off
Return
Would you like to set On the Auto software
update feature? When connected to the Internet,
the unit will automatically check for the latest
software.
Automatically check for latest software
On
Off
Return
AV/SOURCE
AV/SOURCE
AA
Power Button
Welcome!
Next
Cancel
This unit is ready for initialization. Please
follow the on-screen instructions.
Initialization
Please select your language for on-screen
display.
English
Español
Français
Return
Language
Select your language.
Please locate the Source /
Input / AUX / Video button
on TV’s remote control. The
button may vary on the TV
brand and model. Once you
have located the button,
press until you see “Please
Wait...” or the Initial Setup
Menu on the Screen.
Please W
Language
e Source /
ideo button
control. The
y on the TV
el. Once you
e button,
see “Please
nitial Setup
reen.
If you select “
Wired
”,
please go to in step .
If you select “
Wireless
”,
please go to in step .
3
4
3
WIRED SETUP
It may take a few minutes.
It may take a few minutes.
Please wait a moment. Please press [RETURN] to
stop this operation.
State : Connecting...
Network Settings
6 / 7
Home Network
: Pass
Internet
: Pass
Network connection succeeds.
End
Network Settings
7 / 7
State : Setting...
Network Settings
6 / 7
Please wait a moment. Please press [RETURN] to
stop this operation.
Network Setup
Network Selection
Please select the connection method.
Wired
Wireless
Return
1 / 7
Cancel
Network Settings
Select whether to set the IP address and other
settings automatically or manually.
Auto
Manual
Return
4 / 7
Cancel
Network Setup
4
WIRELESS SETUP
Network Selection
Please select the setting mode.
Auto Scan
Manual
Easy Connect (WPS)
Return
2 / 7
Cancel
Home Network
: Pass
Internet
: Pass
Network connection succeeds.
End
Network Settings
7 / 7
If your router has a PBC*
(Push Button Configuration)
button, you can use
“Push Button Method”
which is the easiest way to
set up a wireless connection.
If your router does not have it,
please use the “Auto Scan” setup.
* PBC button may be called WPS
button on your wireless router.
Network Selection
Please select the connection method.
Wired
Wireless
Return
1 / 7
Cancel
Network Setup
Access Point Setting
Please select the access point.
3 / 7
Wireless Access Point A
Wireless Access Point B
Wireless Access Point C
Wireless Access Point D
Wireless Access Point E
Wireless Access Point F
Retry
Return
Cancel
Access Point Setting
Please input the WEP/WPA key with software keyboard.
3 / 7
Done
Return
Clear
a/A/@
Enter the security key to
your
wireless router. Key content is case-sensitive.
Please confirm the setting.
SSID
Security
WEP/WPA Key
: Wireless Access Point A
: WPA-PSK (AES)
: xxxxxxxxxxxxxxxxxxxxxxxx
xxxxxxxxxx
Next
Retry
Return
Cancel
Access Point Setting
3 / 7
Network Settings
Select whether to set the IP address and other
settings automatically or manually.
Auto
Manual
Return
4 / 7
Cancel
Network Settings
Please select the setting mode.
Return
2 / 7
Cancel
Auto Scan
Manual
Easy Connect (WPS)
Access Point Setting
Return
2 / 7
Cancel
Push Button Method
PIN Code Method
Please push the PBC (push button configuration) on the wireless router
and select ‘Push Button Method’ button on screen.
Please input the PIN number into the wireless router and select
‘PIN Code Method’ button on screen.
PIN Code is: xxxxxxxx
After clicking
[OK]
on “Push Button Method”, push the PBC button on your wireless router.
Network Setup
From here on, the headers will show
“Access Point Setting” when using
“Easy Connect (WPS)” setup.
It may take a few moments.
If “Home Network” passed,
but “Internet” failed, please
contact your Internet service
provider for troubleshooting assistance.
Easy
Connect
(WPS)
Auto
Scan
When the unit has successfully been connected to an access point,
appears in the upper left corner of the Home Menu screen.
* This icon does not necessarily mean that this unit is connected to the Internet.
Wireless network setting is completed.
You are ready to enjoy network features over WiFi
!
TROUBLESHOOTING
Problem
Tip
No power.
• Check the AC power cord, if it is properly connected.
• Unplug the AC power cord, and wait for about 5-10
seconds. Plug it back in and attempt to Power On the unit.
No sound or picture.
• Make sure both the TV and Home Cinema are Turned
On.
• Confirm the connections to the TV are made properly as
shown in
CONNECTIONS.
• Check to see whether the connected TV or another
device supports HDCP. (This unit will not output a
video signal unless the other device supports HDCP.)
No reaction to the
remote control.
• Confirm that the player’s AC power cord is plugged into
a power outlet.
• Check the batteries in the remote control, and make
sure they are inserted properly by + or - symbols.
• Aim the remote at the unit’s remote receiver. Then
press any arrow key and confirm the Power-On indicator
dims and blinks when a remote button is pushed. This
confirms that unit is receiving the remote IR signal.
No high-definition
video signal on the TV
screen.
• Does the disc contain high-definition video and the TV
support it? High-definition video is only available when
the disc contains it and the TV supports it.
Distorted picture.
• Sometimes a small amount of picture distortion may
appear. This is not a malfunction.
• Connect this unit directly to the TV. If Audio / Video
cables are connected to a VCR, pictures may be
distorted due to the VCR copyright protection system.
No sound or
distorted sound.
• Adjust the volume.
• Check to see if the speakers are connected correctly.
• Check the HDMI, COAXIAL and AUX connections as
necessary.
• Make sure the HDMI cable is not plugged into an HDMI-
DVI adapter which does not handle Digital sound.
No 5.1-channel audio
from the speaker
system.
• Does the disc contain 5.1-channel audio? The 5.1-channel
audio is only available when the disc contains it.
• If a disc has 7.1ch sound this Home Cinema will convert it
to 5.1ch sound output.
• Set “Audio Output” to “Speakers” in “Settings”.
• Press
[MODE]
then check to see if the surround mode is
not set to “2.1ch Stereo”.
Video and Audio from
the supplied speakers
are not synchronized.
• Set the audio delay time (0 - 300 ms) in “Audio Sync” under
“Audio Out” in “Settings”. “Audio Sync” only functions
when the supplied speakers are connected to the unit.
Cannot play back a
disc.
• Make sure that the product supports the disc.
• Check the region code of the disc. This unit supports
the following region codes.
-
Blu-ray Disc™: “A”
-
DVD: “ALL” or “1”
• Clean the disc.
Cannot connect to
the network.
• Check to see if the modem / router has Power turned On.
• Confirm, if the Internet light is showing activity (light
blinking) on the modem / router.
• Check network settings on the unit. Please refer to
Online Owner’s Manual.
• Power cycle the modem’s and/or router’s AC plug from
its AC outlet for 30 seconds, and then plug it back in.
Then, try reconnecting cords. If you have a telephone
/ Internet modem with your cable service, then you
may have to use its reset button or remove the backup
battery to reset this type of modem. Now wait for the
lights to show activity and try reconnecting.
• Check the cable connections to the router.
Cannot use the
wireless connection.
• Once you have activated the wireless connection, please
wait 30 seconds for the connection to be established
after Turning On the unit, before trying to access
network features such as BD-Live™, DLNA home
network server and the third-party network services.
• If
appears in the upper left corner of the Home
Menu screen, this unit is connected to an Access Point.
Please contact your ISP for further assistance when you
cannot access BD-Live™ or network services.
If you do not find a solution above, please visit our website
www.magnavox.com
for the Online Owner’s Manual.
Please download it and then refer to “TROUBLESHOOTING” section
for more information. If additional support is required, please contact
our Customer Service at 1-800-605-8610.
SERVICING
• If this unit becomes inoperative, do not try to correct the problem
by yourself. There are no user-serviceable parts inside. Eject the
disc (if possible), disconnect the USB Memory Stick (if connected),
place the unit into Standby mode, unplug the power plug, and then
please visit:
www.magnavox.com/support
or contact: 1-800-605-8610
MRD733B
* 1 V M N 3 2 3 7 4 *
D
Note
• If you are experiencing signal
issues with your wireless
connection, please confirm that
your wireless router is placed
close enough to the unit.
EDC11UD(HT4.7̲with̲Network)̲SU̲EN̲v1.indd 1
2012/01/13 11:53:29




















