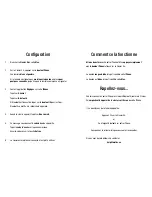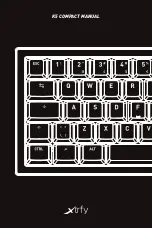Quick Setup
1
Plug the
One Keyboard
into your
Mac
.
2
On the One Keyboard, press the
iPhone button
.
It should start
flashing blue
.
If it's not flashing, then press it for a few seconds until it starts flashing.
3
Open the
Settings
app on your
iPhone
.
Tap on
General
.
Tap on
Bluetooth
.
If Bluetooth is off, tap the OFF button to turn it
ON
.
Bluetooth will begin searching for devices.
4
When the keyboard appears in the list, tap on
Not Paired
.
5
A message telling you the
PIN code
will appear.
Type the
PIN code
on the numberpad.
Then press the
Enter key
.
6
The keyboard is now
connected
and ready to be used.
How it works
To switch
back and forth between iPhone & Mac,
press the iPhone button
on the One Keyboard.
The button
glows blue
when controlling your
iPhone
.
The button is
white
when controlling your
Mac
.
Remember...
When connected to a Bluetooth keyboard, your iPhone's
Onscreen
Keyboard
will
not appear
.
There two ways to make it appear...
Press F5 on the One Keyboard.
or
Turn off Bluetooth on your iPhone.
If you need help, please contact us at:
help@matias.ca
+1 (905) 265-8844
or toll free at
1-888-663-4263
Our contact info is also written on the label, under your keyboard.