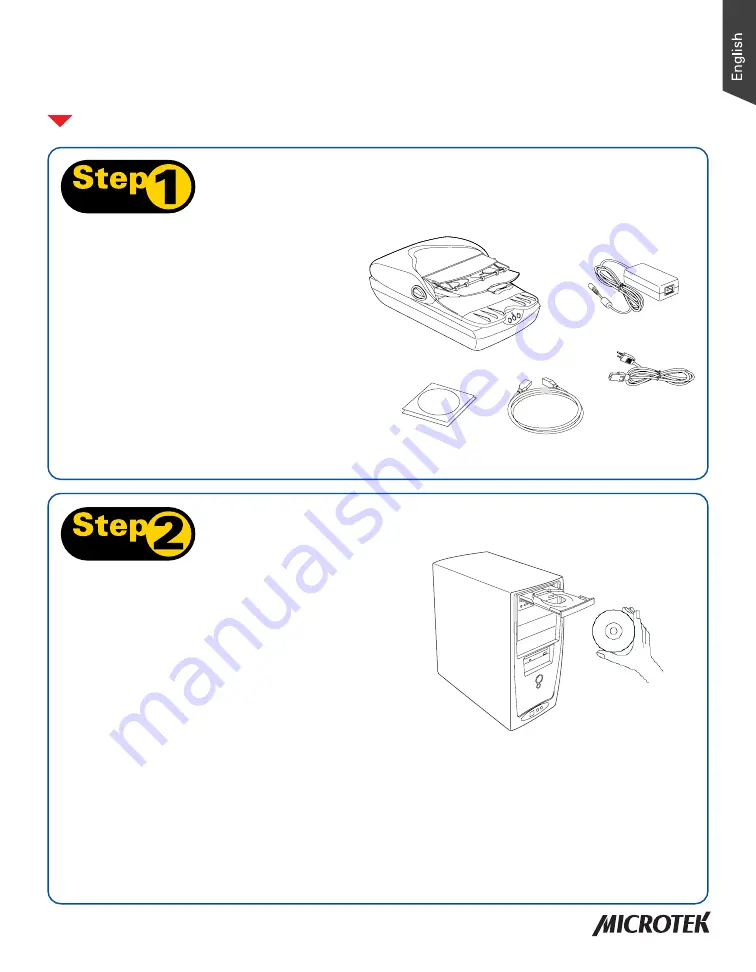
1
Step 2:
Install Software
Step 1:
Unpack Contents
Start Here
Installing your Microtek ArtixScan DI 2015c
Unpack your scanner package and check
for major components.
1. ArtixScan DI 2015c scanner
2. Power adapter
3. Power cord
4. Hi-Speed USB cable
5. Software CDs/DVDs
Important
: Do not remove the yellow
stickers from your scanner until you are
told to do so. You must install software
before connecting your scanner.
Always close any open programs and turn
off Anti-virus utilities before installing
software.
Copyright © 2013 Microtek International, Inc. http://www.microtek.com
I49-004530 B, September 2013
1
4
3
2
A.
Turn on your computer.
B.
Place the
Microtek Software CD/DVD
into a drive, and follow the on-screen
instructions to install the scanner driver and software.
C.
Restart your computer at the end of all software installation.
NOTE
: If the Microtek Software Installer screen does not come up automatically, double-click the
following in succession: “My Computer”; the CD/DVD-ROM icon; then cdsetup.exe to start the
installer program.
5
Summary of Contents for ArtixScan DI 2015c
Page 10: ...10 ...




























