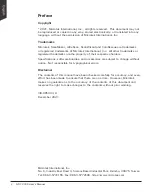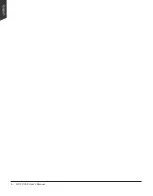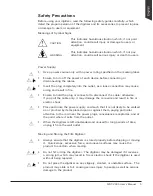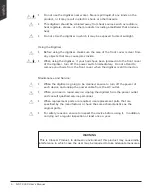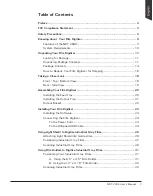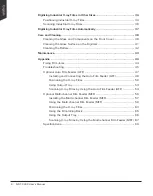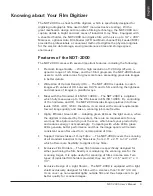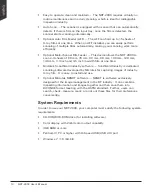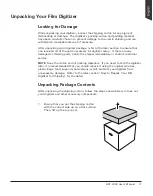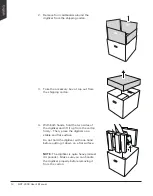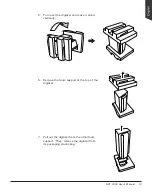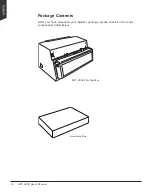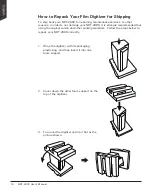Reviews:
No comments
Related manuals for NDT-2000

FL Series
Brand: C.M.O Pages: 10

AIR CHAMP BD Caliper Brake
Brand: Nexen Pages: 16

5018-WH
Brand: Commercial Electric Pages: 2

GSE electronic ballast
Brand: G-Systems Pages: 38

Red Chili D 1418
Brand: M&R Pages: 45

BMK1800
Brand: ASAHI Pages: 9

HDC 40/16
Brand: Kärcher Pages: 396

M24B
Brand: J.E. Adams Pages: 34

OEM TM-50
Brand: V-TEK Pages: 6

VDI-35
Brand: 95Power Pages: 13

4824a
Brand: Buller Enterprises Pages: 47

AutoJet AccuCoat HD15
Brand: Spraying Systems Co Pages: 18

TN-IOL2 Series
Brand: turck Pages: 36

G4D180-GF20-01
Brand: ebm-papst Pages: 11

RadioLink RS-232 Station STC2RR001
Brand: Vantage Hearth Pages: 2

W20210S
Brand: LYSON Pages: 3

SP-BHD-***-0001
Brand: OEZ Pages: 12

isFang 3B-G1
Brand: OBO Bettermann Pages: 2