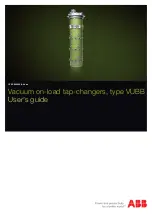International HQ
Jerusalem, Israel
Tel: + 972 2 535 9666
minicom@minicom.com
North American HQ
Linden, New Jersey
Tel: + 1 908 486 2100
info.usa@minicom.com
European HQ
Zurich, Switzerland
Tel: + 41 1 455 6220
info.german@minicom.com
Italy
Rome
Tel: + 39 06 8209 7902
info.italy@minicom.com
www.minicom.com
Customer support - support@minicom.com
Supervisor Smart 4-port
User Guide
5UM20085 V2.2 4/03