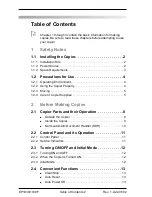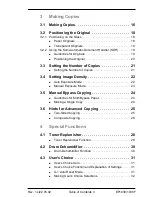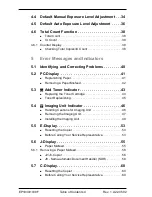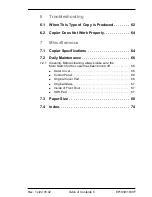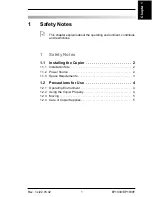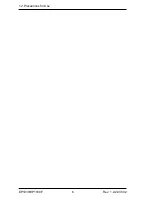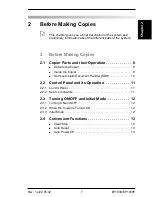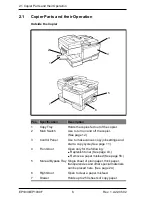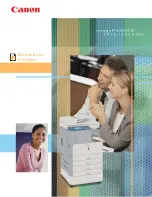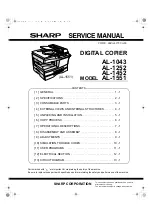Summary of Contents for EP1030
Page 1: ...The essentials of imaging www minoltaeurope com User Manual EP1030 EP1030F ...
Page 2: ......
Page 8: ...EP1030 1030F Table of Contents 6 Rev 1 x 22 05 02 ...
Page 14: ...1 2 Precautions for Use EP1030 EP1030F 6 Rev 1 x 22 05 02 ...
Page 22: ...2 4 Convenient Functions EP1030 EP1030F 14 Rev 1 x 22 05 02 ...