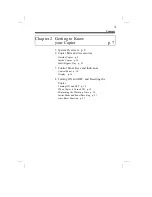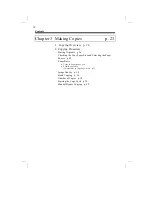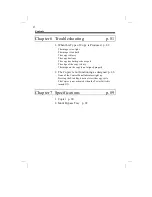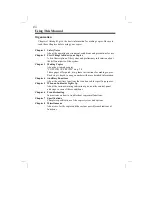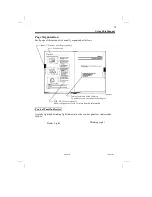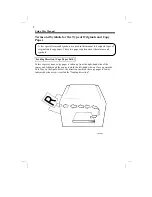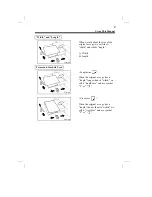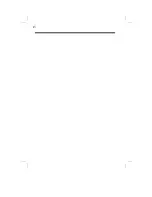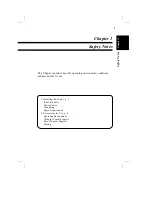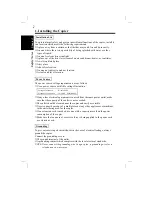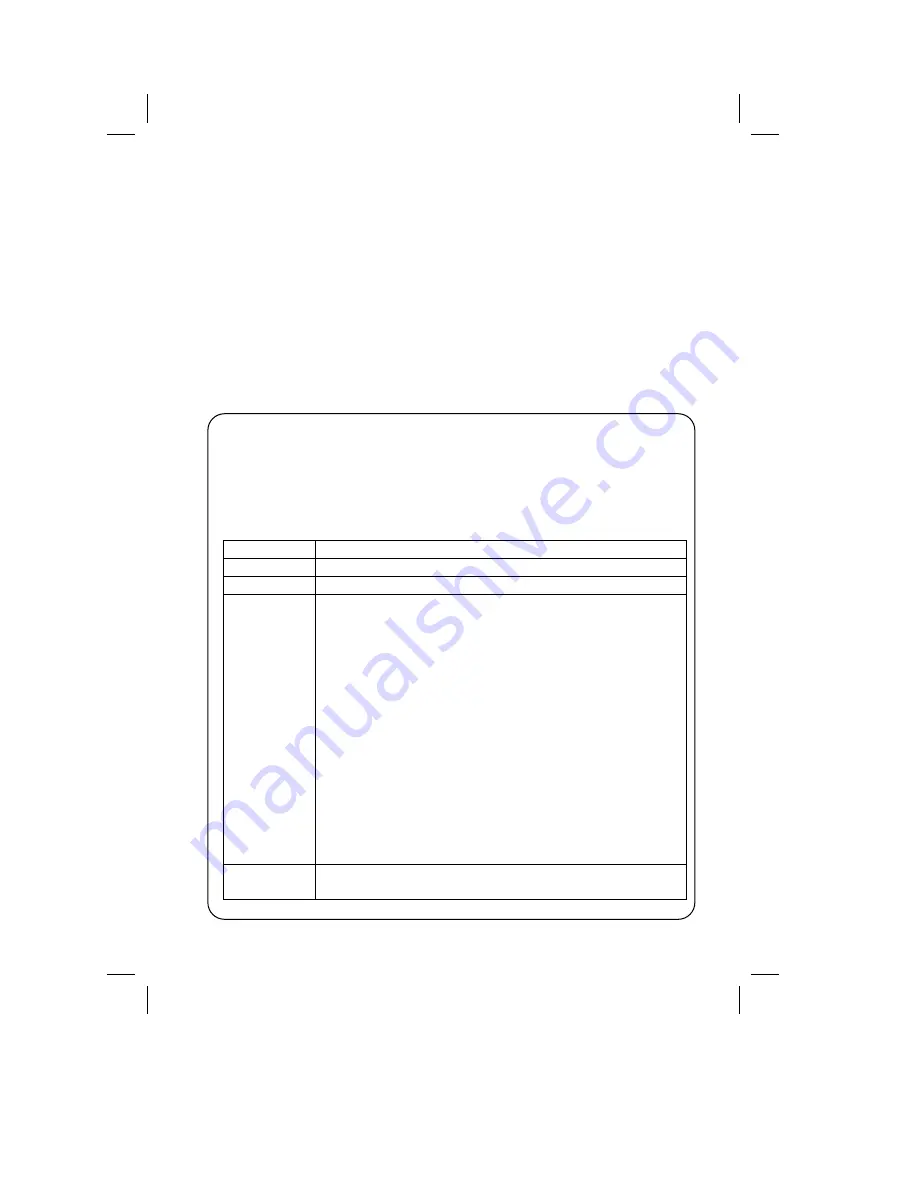
EP1052
Thank you for choosing Minolta.
This operator’s manual explains how to operate the copier and replenish its
supplies. It also gives some troubleshooting tips as well as general precautions to
be observed when operating the copier.
To ensure the best performance and effective use of your copier, read this manual
carefully until you familiarize yourself thoroughly with its operation and features.
After you have read through the manual, keep it for ready reference.
Please use this manual as a quick and handy reference tool for immediately
CE Marking (Declaration of Conformity)
We declare under our sole responsibility that the copier and options to
which this declaration relates is in conformity with the specifications
below.
This declaration is valid for the area of the European Union (EU) only.
Product Type
Copying Machine
Product Name
EP1052
Option
s
MB-4
Standards
Safety
:
EN 60 950 / 1992
(Safety of information technology equipment, including
electrical business e
quipment)
EMC
:
EN 55 022 (Class B) / 1995
(Limits and method for measurement of radio disturbance
characteristics of information technology equipment
(ITE))
EN 55 082-1 / 1992
(Electromagnetic compatibility - Generic immunity
standard Part1: Residential, commercial and light
industry)
EC 801-2 / 1991 (Electrostatic discharge requirement)
IEC 801-3 / 1984 and IEC 801-3 / 1992 (draft) (Radiated
electromagnetic field requirement)
IEC 801-4 / 1988 (Electrical fast transient / burst
requirement)
EC Directives
Safety
EMC
:
:
73 / 23 / EEC and 93 / 68 / EEC art. 13
89 / 336 / EEC and 93 / 68 / EEC art. 5
i
Summary of Contents for EP1052
Page 12: ...xii ...
Page 18: ...2 Precautions for Use Safety Notes Chapter 1 6 ...
Page 25: ...Chapter 2 Getting to Know your Copier 2 Copier Parts and Accessories 13 ...
Page 50: ...Chapter 3 Making Copies 2 Copying Procedure 42 ...
Page 63: ...4 User s Choice Chapter 4 Auxiliary Functions 55 ...
Page 96: ...2 The Copier is not Functioning as Designed Chapter 6 Troubleshooting 88 ...
Page 107: ...1 Care of the Copier Chapter 8 Miscellaneous 99 ...