Reviews:
No comments
Related manuals for 250 Shelf Carrier

KF
Brand: M-system Pages: 3

LP-GS Series
Brand: Panasonic Pages: 180

760
Brand: OMCA Pages: 36

699
Brand: Salford Pages: 64

i70
Brand: Raymarine Pages: 90

1500/17
Brand: Bartscher Pages: 28

IV-65
Brand: Bartscher Pages: 13

TS100
Brand: IBEX Pages: 10

R3 Series
Brand: M-system Pages: 12

911
Brand: dbx Pages: 12
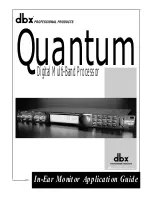
QUANTUM
Brand: dbx Pages: 13

1066
Brand: dbx Pages: 72

AFS224
Brand: dbx Pages: 11
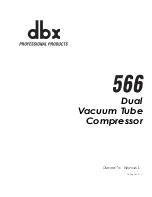
566
Brand: dbx Pages: 16

Plus II
Brand: MagCore Pages: 80

Plus II
Brand: MagCore Pages: 80

CBX-D3
Brand: Yamaha Pages: 29

VL70-m
Brand: Yamaha Pages: 48

















