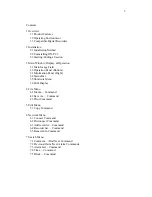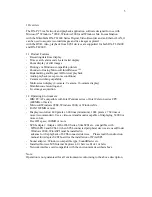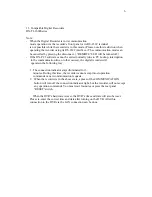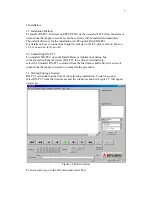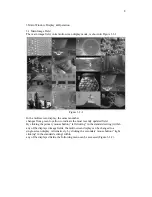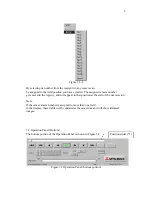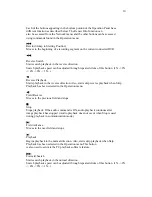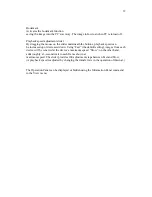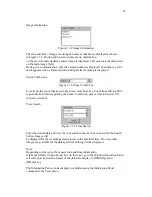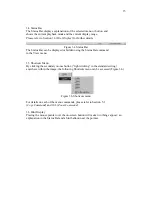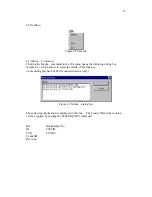1
Instruction Manual
PC Playback and Communication Software
Digital Recorder Option
Model
DX-PC3
(ver.1.0.5)
Please read and accept the
“
End User Software Licence Agreement “
(Refer to P.2 of this instruction manual)
before using this software.
For Windows
R
98SE
For Windows
R
2000
For Windows
R
Me
Microsoft and Windows are registered trademarks of the Microsoft Corporation
in the US and other regions. (The official name of Windows is Microsoft
Windows Operating System.) IntelliMouse is a trademark of the Microsoft Corporation
in the US and other regions.
This software is based in part on the work of the Independent JPEG Group.
All other company and product names appearing herein
are the property of their respective owners.
- Windows 98SE is an abbreviation of Microsoft Windows 98 Second Edition.
- Windows 2000 is an abbreviation of Microsoft Windows 2000 Professional.
- Windows Me is an abbreviation of Microsoft Windows Millennium Edition.