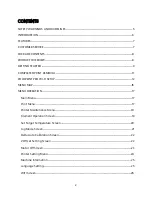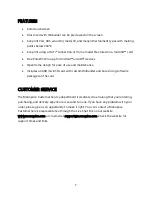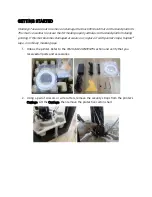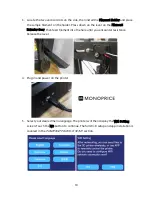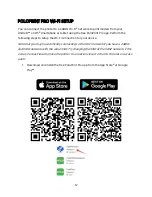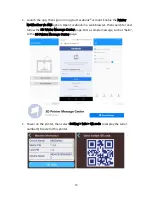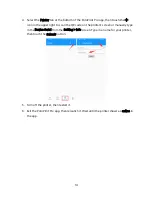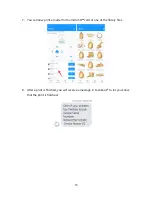Reviews:
No comments
Related manuals for 21666

870 - SuperScript B/W Laser Printer
Brand: NEC Pages: 8

770
Brand: Xerox Pages: 24

MP300
Brand: Unitech Pages: 2

LBP-3200
Brand: Canon Pages: 4

PIXMA MG3220 series
Brand: Canon Pages: 4

LBP-800
Brand: Canon Pages: 22

Pixma G3020 Series
Brand: Canon Pages: 34

Pixma MG3500 Series
Brand: Canon Pages: 3

Pixma MG7100 Series
Brand: Canon Pages: 4

PIXMA G7000 Series
Brand: Canon Pages: 16

IPF670
Brand: Canon Pages: 132

iR2230
Brand: Canon Pages: 62

MG2100 Series
Brand: Canon Pages: 34

da Vinci 1.0 Pro
Brand: XYZ Printing Pages: 11

Phaser 6300
Brand: Xerox Pages: 13

CAMM-1 PNC-950
Brand: Roland Pages: 36

MultiSync 95
Brand: NEC Pages: 7

VJ-2638
Brand: MUTOH Pages: 334