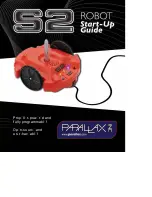Summary of Contents for MRMC-2000-00-JB-0053
Page 19: ...Studiobot TX90 Quick Start Guide 15 Notes...
Page 35: ...Studiobot TX90 Quick Start Guide 31 9 Type AT to get a menu of commands...
Page 38: ...Studiobot TX90 Quick Start Guide 34 2 AT Debug 2 command gives you the following information...
Page 53: ...Studiobot TX90 Quick Start Guide 49 Notes...
Page 57: ...Studiobot TX90 Quick Start Guide 53 4 The Cabinet Temperature is shown on the pendant screen...
Page 58: ...Studiobot TX90 Quick Start Guide 54 Notes...
Page 62: ...Studiobot TX90 Quick Start Guide 58 Notes...