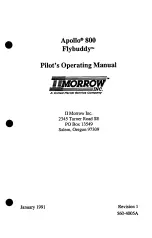MSI MS-5654, User Manual
The MSI MS-5654 is a high-performance product designed to enhance your computing experience. Retrieve its comprehensive User Manual effortlessly by visiting our website, where you can securely download the manual for free. Unleash the full potential of your MSI MS-5654 with step-by-step instructions and troubleshooting tips. Visit 88.208.23.73:8080 now!