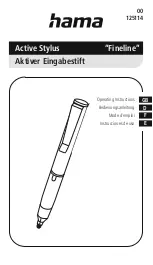Summary of Contents for MS-N7Y2
Page 1: ...CHAPTER 1 Preface ...
Page 11: ...CHAPTER 2 Introductions ...
Page 21: ...CHAPTER 3 Getting Started ...
Page 1: ...CHAPTER 1 Preface ...
Page 11: ...CHAPTER 2 Introductions ...
Page 21: ...CHAPTER 3 Getting Started ...