Reviews:
No comments
Related manuals for Channel

P610
Brand: TCL Pages: 16

7 Series
Brand: Samsung Pages: 91

P6 Series
Brand: TCL Pages: 24
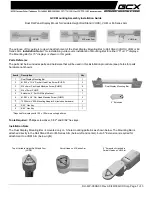
M Series
Brand: GCX Pages: 3

TX-L42DT65B
Brand: Panasonic Pages: 24

TX-L42DT50B
Brand: Panasonic Pages: 4

TX-42AS520B
Brand: Panasonic Pages: 20

TX-40CS610EW
Brand: Panasonic Pages: 60

TX-40EX600B
Brand: Panasonic Pages: 28

TX-55DX600E
Brand: Panasonic Pages: 68

tx-32cs510e
Brand: Panasonic Pages: 72

TX-24FSW504
Brand: Panasonic Pages: 80

TX-24DS500B
Brand: Panasonic Pages: 20

TH32LRU20 - HOSPITALITY LCD HDTV
Brand: Panasonic Pages: 16

TX-32LXD80F
Brand: Panasonic Pages: 60

TH-47LF5W
Brand: Panasonic Pages: 3

TCL42U25 - 42" LCD TV
Brand: Panasonic Pages: 50

TCL32U22 - 32" LCD TV
Brand: Panasonic Pages: 50

















