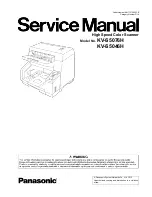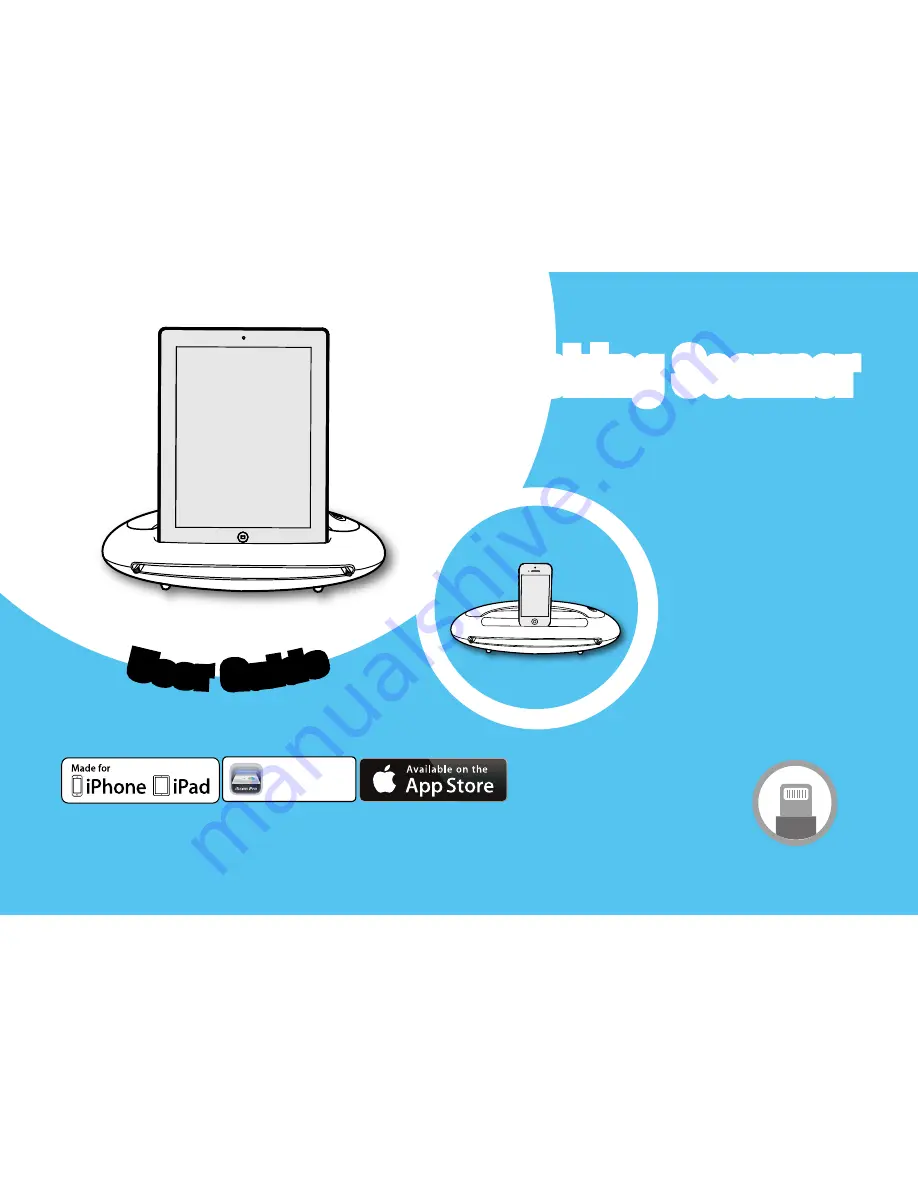
V1.6
User Guide
“Made for iPhone,” and “Made for iPad” mean that an electronic accessory has been designed to connect specifically to iPhone,
or iPad, respectively, and has been certified by the developer to meet Apple performance standards. Apple is not responsible for
the operation of this device or its compliance with safety and regulatory standards. Please note that the use of this accessory with
iPhone, or iPad may affect wireless performance.
All trademarks are the property of their respective owners and all rights are acknowledged.
For iPad, iPad mini and iPhone
Docking Scanner
Li
gh
tn
in
g
Co
nnector S
up
po
rte
d
Works with
Scanner App
iScan Pro