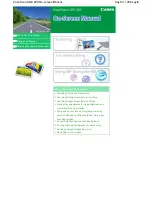Setting Up the Scanner .......................... 1-1
System Requirements........ .............................................. 1-1
Unpacking the Scanner .................................................... 1-1
The Scanner Parts ............................................................ 1-1
Unlocking the Scanner ..................................................... 1-2
Locking the Scanner ........................................................ 1-3
Installing the Scanner to a PC .......................................... 1-3
Installing the Scanner Driver ........................................... 1-
6
Running the Scanner Test ................................................ 1-
6
Configuring the Software ................................................ 1-
7
Scanning Tutorial .................................. 2-9
Power Up the Scanner ..................................................... 2-9
Position the Document ..................................................... 2-9
Acquire the Scanner TWAIN Driver ............................. 2-10
The Dialog Box .............................................................. 2-11
The Main Folder ............................................................ 2-12
The Enhancement Folder ............................................... 2-14
The Preview Window .................................................... 2-16
Prescan the Image .......................................................... 2-17
Set Up the Scan Parameters ........................................... 2-17
Execute the Scan Command .......................................... 2-18
Using the Scanner Driver .................... 3-19
Scanner Features ........................................................... 3-19
Scan Modes ................................................................... 3-19
The TWAIN Driver ....................................................... 3-20
The Dialog Box ............................................................. 3-20
The Preview Window .................................................... 3-21
The Preview Window Buttons ....................................... 3-21
Control Settings ............................................................. 3-22
Scan Mode ..................................................................... 3-23
Resolution ...................................................................... 3-24
Destination ..................................................................... 3-24
Quality Factor ................................................................ 3-24
Descreen ......................................................................... 3-24
Output Matching ............................................................ 3-25
Width and Length .......................................................... 3-25
Output Scaling ............................................................... 3-25
Image Size ..................................................................... 3-25
Enhancement Folder ...................................................... 3-25
Filters Folder .................................................................. 3-28
About Folder .................................................................. 3-29
Using Batch Scan ........................................................... 3-29
The Batch Scan Dialog Box .......................................... 3-29