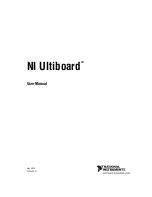Reviews:
No comments
Related manuals for Graphical User Interface Ultiboard

NR8401
Brand: Vivotek Pages: 136

CR16006-F
Brand: H3C Pages: 21

S12500R-2L
Brand: H3C Pages: 77

RouterBOARD Groove
Brand: MikroTik Pages: 4

Barricade SMC7901WBRA2
Brand: SMC Networks Pages: 2

ZCN-1523H-5-16
Brand: Z-Com Pages: 18
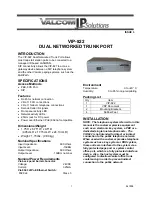
VIP-822
Brand: Valcom Pages: 4

TD-8840
Brand: TP-Link Pages: 25

Wireless Kit 108MBPS
Brand: Topcom Pages: 100

APG200
Brand: Axtrinet Pages: 49

Cascade Express
Brand: Riverbed Pages: 92

ROUTE FINDER RFIPSC-1
Brand: Multitech Pages: 54

AT-TN109-A
Brand: Allied Telesis Pages: 2

NetRACER
Brand: BinTec Pages: 35

PTP 670 Series
Brand: Cambium Networks Pages: 24

PTP 300 Series
Brand: Cambium Networks Pages: 32

Internet Router Cisco 12404
Brand: Cisco Pages: 292

WiFi Q2 Pro
Brand: Huawei Pages: 260