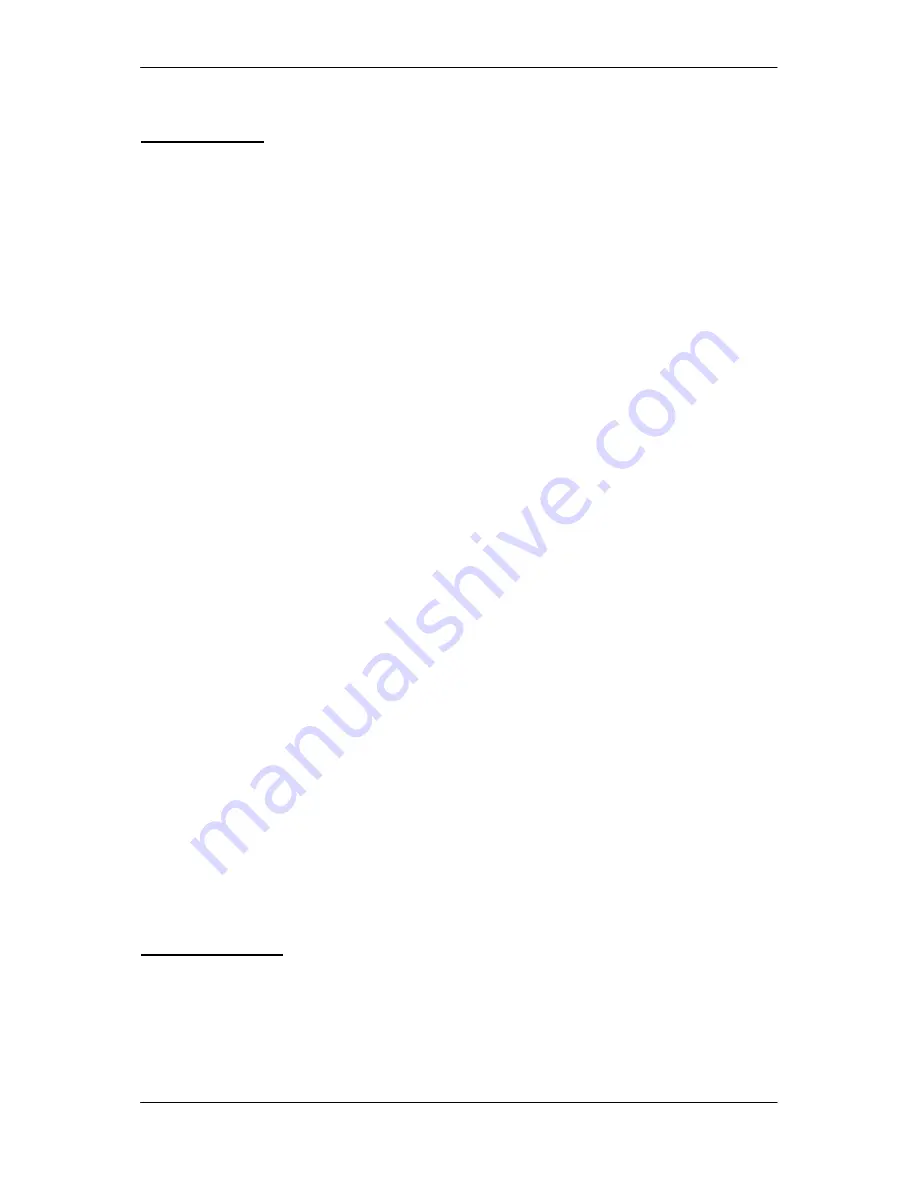
www.navig8r.com.au/m35
1
TABLE OF CONTENTS
Contents:
HARDWARE
1 Important Notices and Warnings ......................................................4
1.1 Global Positioning System .................................................................................4
1.2 Precautions..........................................................................................................4
2 Getting Started ....................................................................................5
3 Getting to Know Your M35 Navig8r...................................................5
4 Warnings ..............................................................................................6
5 Before Using Your GPS Unit.................................................................6
6 Mounting the GPS Unit in Your Vehicle.............................................6
7 Connecting the Car Charger ............................................................7
8 Main System Menu .............................................................................8
8.1 Main Title Bar .......................................................................................................9
8.2 Battery Status ......................................................................................................9
8.3 Navigation Icon ..................................................................................................9
8.4 Multimedia...........................................................................................................9
8.5 Photo ..................................................................................................................10
8.6 E-Book Viewer ...................................................................................................12
9 System Menu.....................................................................................13
9.1 Volume Setting..................................................................................................14
9.2 Date and Time Settings ...................................................................................14
9.3 Language ..........................................................................................................15
9.4 Power..................................................................................................................16
9.5 Backlight ............................................................................................................16
9.6 Sys Info................................................................................................................17
10 Connecting the GPS to the Computer..........................................18
11 Transferring Files Using an SD Card Reader..................................18
12 Windows XP and Windows 2000....................................................18
13 For Vista Users..................................................................................19
14 Trouble Shooting .............................................................................20
NAVIGATION
15 Before Using the M35 Navig8r Please Read the Following .........22
16 Key Features....................................................................................22
17 Getting Started with Your M35 Navig8r GPS System ...................22
18 Main Map Screen ...........................................................................24


































