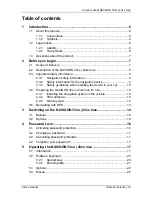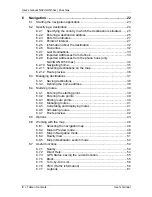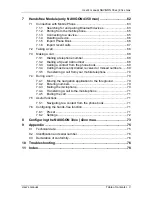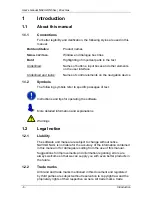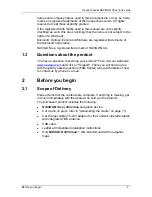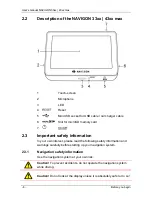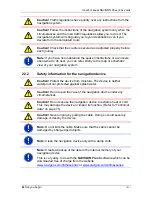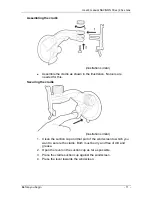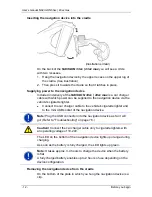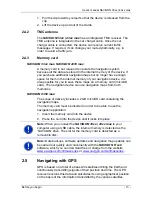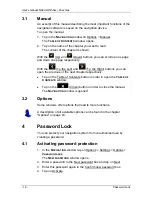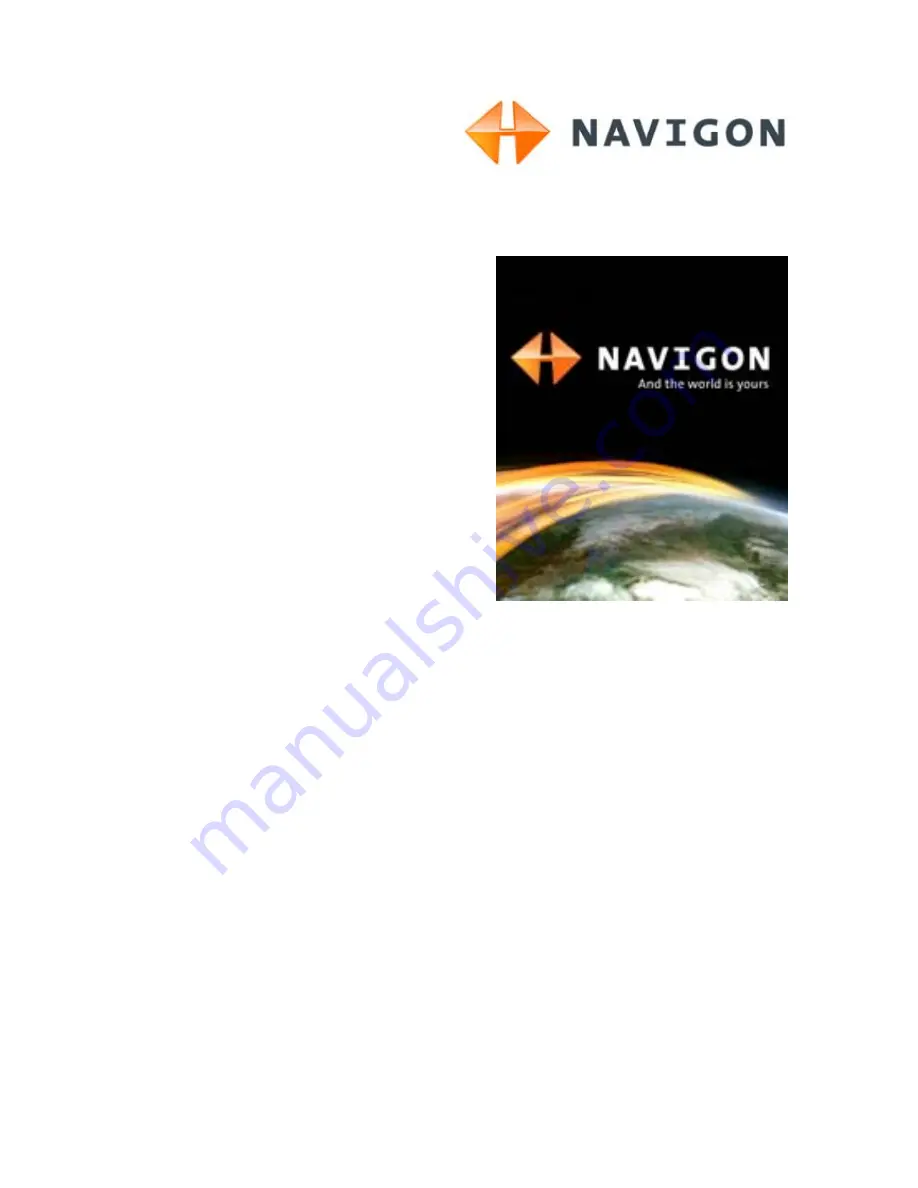Reviews:
No comments
Related manuals for 33xx

1000M
Brand: Magellan Pages: 4

eTrex Camo - Hiking GPS Receiver
Brand: Garmin Pages: 68

Montana 650
Brand: Garmin Pages: 70

Self ZSWW
Brand: Zensorium Pages: 14

HI-602X
Brand: Haicom Pages: 47

Atlas MNS
Brand: Brunton Pages: 128

AQUAMAP 80 Series
Brand: Garmin Pages: 36

Approach S1
Brand: Garmin Pages: 12

NUVI 285W
Brand: Garmin Pages: 12

CND
Brand: B&G Pages: 60

GPS 16A
Brand: Garmin Pages: 2

TG-BT5-IN
Brand: MikroTik Pages: 19

NEO-5 Series
Brand: u-blox Pages: 54

T23 Track
Brand: Tramigo Pages: 2

T23 Fleet
Brand: Tramigo Pages: 2

SS-LK209B
Brand: SecureShop Pages: 20

VIB 10
Brand: Garmin Pages: 8

Oregon 600t
Brand: Garmin Pages: 2