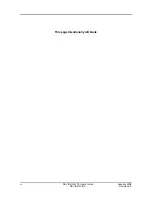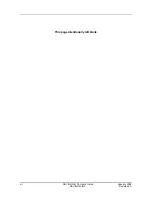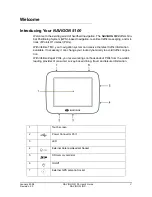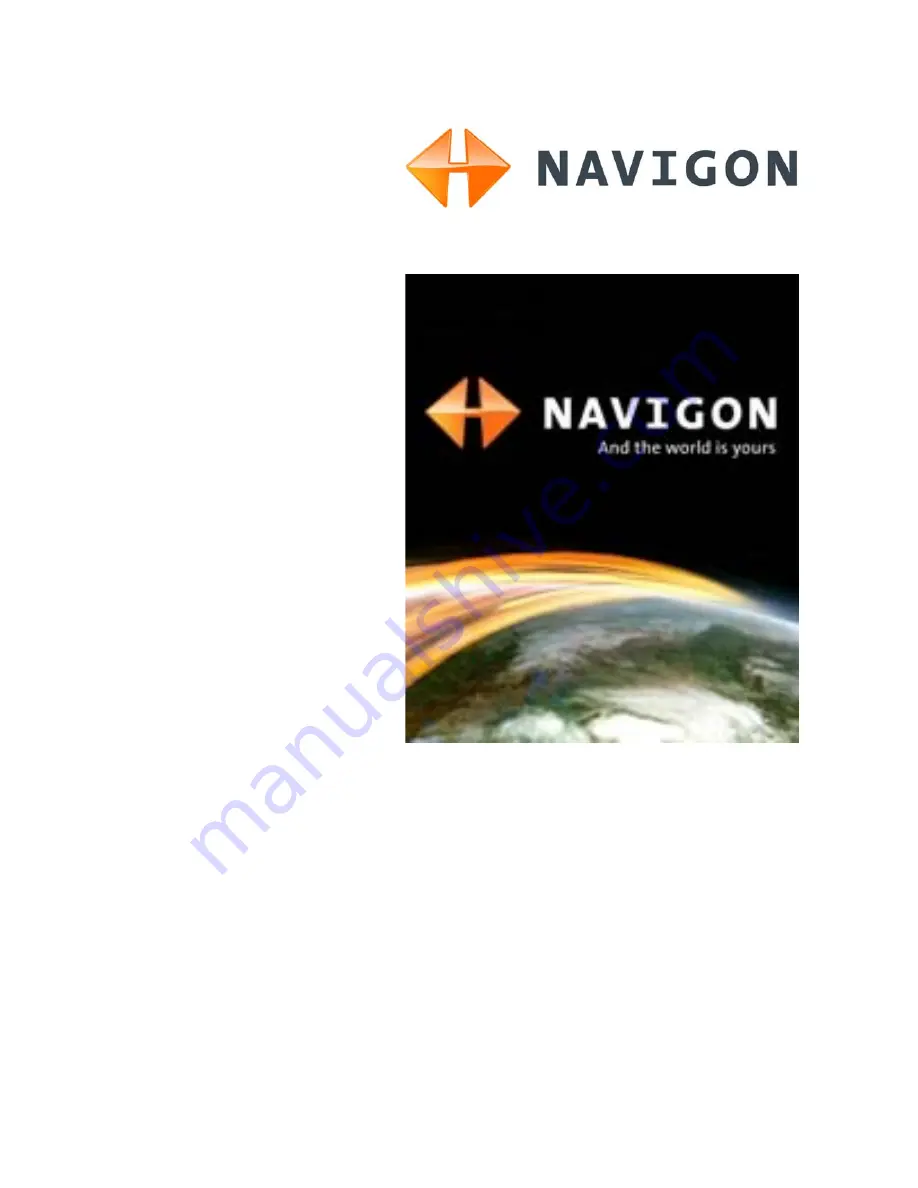Reviews:
No comments
Related manuals for 5100 max

GeoChaser Control
Brand: 12trace Pages: 8

Astro
Brand: Garmin Pages: 2

BVR-10
Brand: J. W. Davis & Company Pages: 68

inREACH SE
Brand: Garmin Pages: 5

A4BVGB01 Series
Brand: Garmin Pages: 22
ACT IFITTRACKERB.0
Brand: iFIT Pages: 4

Edge 605 - Cycle GPS Receiver
Brand: Garmin Pages: 4

GP12
Brand: TAKARA Pages: 169

TS 8500 PND
Brand: Tele System Pages: 56

eTrex Summit
Brand: Garmin Pages: 70

Back Track
Brand: Navibe Pages: 140

v 5.0
Brand: GalileoSky Pages: 10

PF7146BS
Brand: Xtrons Pages: 12

XC Tracer V1.0
Brand: Xtracer Pages: 10

A2200-A
Brand: Maestro Pages: 35

RC435
Brand: Raymarine Pages: 128

G6 Farmnavigator
Brand: AvMap Pages: 32

EKP IV
Brand: AvMap Pages: 102