Reviews:
No comments
Related manuals for 7358-K068

AutoLink
Brand: ABB Pages: 11

YZ Series
Brand: Baoding Longer Precision Pump Pages: 6
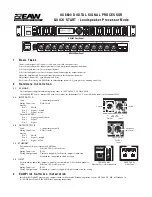
UX8800
Brand: EAW Pages: 2

907
Brand: abc Pages: 28

HCH
Brand: SAMCHULLY Pages: 48

SPEEDO-CLEAN
Brand: HAGER WERKEN Pages: 2

Solar
Brand: Panta Safe Light Pages: 2

OMEGA
Brand: Calrec Pages: 70

EQ231G
Brand: LA Audio Pages: 9

RIDA qLine ZG2601
Brand: R-Biopharm Pages: 23

TG77
Brand: Yamaha Pages: 139

TG77
Brand: Yamaha Pages: 19

01V96i
Brand: Yamaha Pages: 32

GA500 series
Brand: YASKAWA Pages: 81

Varispeed f7
Brand: YASKAWA Pages: 52

JEFTRCH21
Brand: Jefferson Pages: 2

Lightning Bolt
Brand: Lighthouse Pages: 2

81324-20
Brand: Gardenline Pages: 24

















