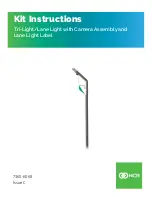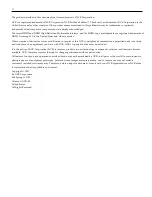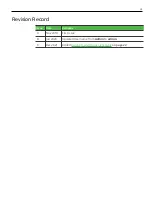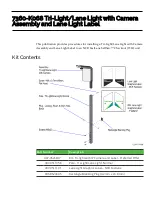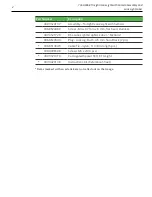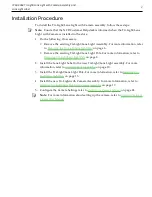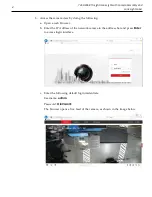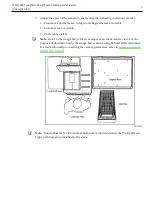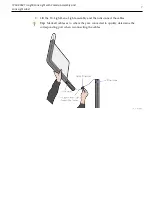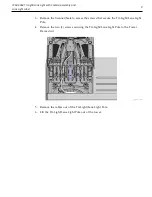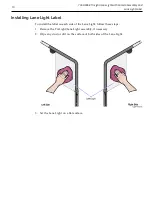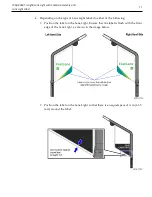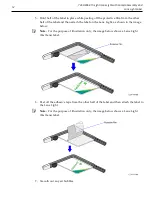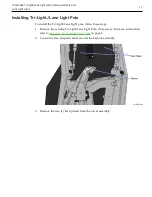Reviews:
No comments
Related manuals for 7360-K068

160
Brand: Manfrotto Pages: 2

Varia
Brand: Garmin Pages: 26

Varia
Brand: Garmin Pages: 33

Varia
Brand: Garmin Pages: 167

FD-100
Brand: Vello Pages: 12

DS18B20
Brand: Quintex Pages: 29

Universal
Brand: Mamiya Pages: 10
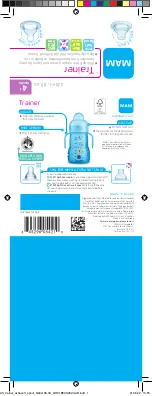
Trainer
Brand: MAM Pages: 4

10220
Brand: NA-DE Pages: 2

B902
Brand: N-Com Pages: 2

MCS II
Brand: N-Com Pages: 64

MM102
Brand: Velleman Pages: 2

959
Brand: Velleman Pages: 9

XP0020
Brand: Xorcom Pages: 9

QUARTZPLA36IN
Brand: Majestic Pages: 4

O3D301
Brand: IFM Pages: 9

AUDIOLINK II
Brand: Miditech Pages: 11

Pluglia
Brand: Aroflora Pages: 36