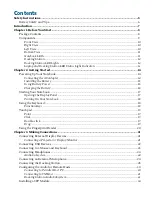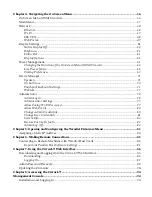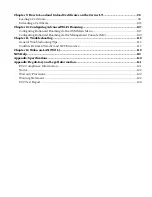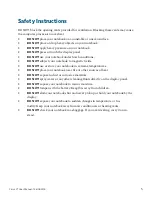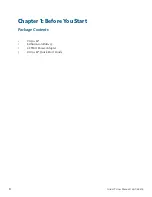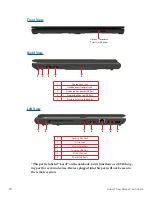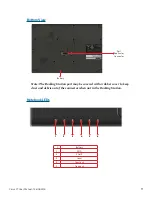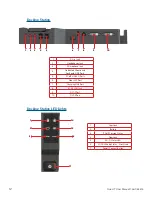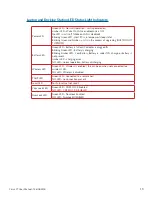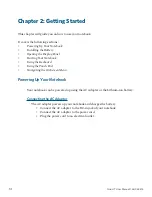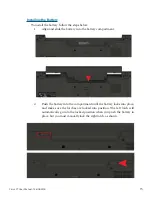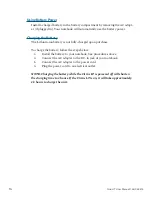Reviews:
No comments
Related manuals for Cirrus LT TZ-241G

Vega
Brand: Raon Pages: 23

Multi Book G22
Brand: ASROCK Pages: 40

IN-CRKTCLHY
Brand: Hypertec Pages: 1

39726
Brand: Hama Pages: 22

P-171
Brand: Gateway Pages: 168

2516AEU
Brand: Lenovo Pages: 4

Lifebook S7000 Series
Brand: Fujitsu Pages: 70

LifeBook S6420
Brand: Fujitsu Pages: 41

Lifebook S7010
Brand: Fujitsu Pages: 128

Lifebook S751
Brand: Fujitsu Pages: 385

Lifebook S710
Brand: Fujitsu Pages: 393

LifeBook S7110D
Brand: Fujitsu Pages: 43

Mini Dock
Brand: Acer Pages: 10

Aspire 4930 Series
Brand: Acer Pages: 15

Aspire 4735ZG
Brand: Acer Pages: 12

Aspire 4810 Series
Brand: Acer Pages: 38

Aspire 4920
Brand: Acer Pages: 112

Aspire 4920
Brand: Acer Pages: 150