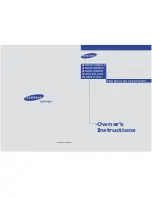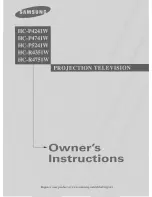Film-Tech
The information contained in this Adobe Acrobat pdf
file is provided at your own risk and good judgment.
These manuals are designed to facilitate the
exchange of information related to cinema
projection and film handling, with no warranties nor
obligations from the authors, for qualified field
service engineers.
If you are not a qualified technician, please make no
adjustments to anything you may read about in these
Adobe manual downloads.
Summary of Contents for DLP CINEMA NC2500S
Page 2: ...DLP Cinema TM Projector Installation Manual NEC Viewtechnology Ltd ...
Page 4: ...DLP CinemaTM Projector Installation manual NC2500S ...
Page 67: ... NEC Viewtechnology Ltd 2006 Ver 1 1 06 ...
Page 68: ...DLP CinemaTM Projector Installation manual Touch Panel ...
Page 125: ...Touch Panel 4 Menu Descriptions Functions B 58 Error Log Screen System Log Screen ...
Page 132: ...Touch Panel 5 Appendix B 65 5 Appendix 5 1 Trouble Shooting T B D ...