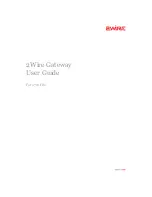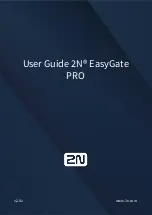Summary of Contents for NF17ACV
Page 1: ...NF17ACV QUICK START GUIDE VDSL ADSL Dual Band AC1600 WiFi Gigabit Modem Router with VoIP ...
Page 5: ...3 6 2 4 1 7 3 2 4GHz 2 4GHz 5GHz 5GHz 5 ...
Page 7: ...5 1 2 3 ...
Page 9: ...7 1 2 3 ...
Page 11: ...9 1 2 3 ...
Page 26: ...24 THIS PAGE INTENTIONALLY LEFT BLANK ...
Page 27: ...25 THIS PAGE INTENTIONALLY LEFT BLANK QSG 00102 rev8 ...