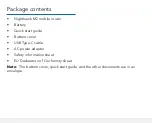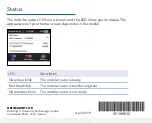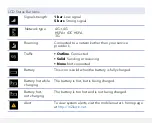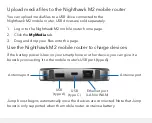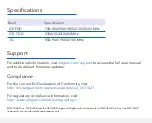Quick Start
Next Gen Gigabit LTE Mobile Router
M2
Support
For additional information, visit
netgear.com/support
to access the full user manual
and to download firmware updates.
Compliance
For the current EU Declaration of Conformity, visit
http://kb.netgear.com/app/answers/detail/a_id/11621
.
For regulatory compliance information, visit:
http://www.netgear.com/about/regulatory/
.
LCD Status Bar Icons
Signal strength
1 bar
. Low signal
5 bars
. Strong signal
Network type
4G+, 4G
HSPA+ /DC HSPA
3G
Roaming
Connected to a network other than your service
provider’s.
Traffic
•
Outline
. Connected
•
Solid
. Sending or receiving
•
None
. Not connected
Battery
This icon is solid when the battery is fully charged.
Battery hot while
charging
The battery is hot, but is being charged.
Battery hot,
not charging
The battery is too hot and is not being charged.
Alert
To view system alerts, visit the mobile router’s home page
at
http://m2login.net
.
Download the NETGEAR Mobile app
Use the NETGEAR Mobile app to change your WiFi network
name and password. You can also use it to play and share media,
and enable the travel router feature.
1. Connect your mobile device to the Internet.
2. Download the NETGEAR Mobile app from
netgear.com/mobileapps.
Log in to the Nighthawk M2 mobile router
1. Launch a web browser from a device that is connected to the
Nighthawk M2 mobile router.
2. In the address field of the web browser, enter
http://m2login.net
or
http://192.168.1.1
.
3. In the
Sign In
field, enter the admin password and click the
Sign In
button.
See the label located under the battery for the initial admin password. We
recommend that you change it to a password that you want to use.
Upload media files to the Nighthawk M2 mobile router
You can upload media files to a USB drive connected to the
Nighthawk M2 mobile router. USB drives are sold separately.
1. Log in to the Nighthawk M2 mobile router home page.
2. Click the
MyMedia
tab.
3. Drag and drop your files onto the page.
Use the Nighthawk M2 mobile router to charge devices
If the battery power is low on your smartphone or other device, you can give it a
boost by connecting it to the mobile router’s USB port (type A).
Jump boost begins automatically once the devices are connected. Note that Jump
boost is only supported when the mobile router contains a battery.
USB
(type A)
Specifications
Band
Specification
LTE FDD
700/800/900/1800/2100/2600 MHz
LTD TDD
2300/2500/2600 MHz
3G
850/900/1900/2100 MHz
© NETGEAR, Inc., NETGEAR and the NETGEAR Logo and Nighthawk are trademarks of NETGEAR, Inc. Any non‑NETGEAR
trademarks are used for reference purposes only.
USB
(type C)
Antenna port
Ethernet port
(LAN or WAN)
Antenna port