Reviews:
No comments
Related manuals for PowerDigis V2

DMC-ZS30
Brand: Panasonic Pages: 36

DMCFP2 - DIGITAL STILL CAMERA
Brand: Panasonic Pages: 94

DMC-TZ71
Brand: Panasonic Pages: 305

DMC-GF6K
Brand: Panasonic Pages: 48

DMC-GF3XK
Brand: Panasonic Pages: 52

DMC-GF3C
Brand: Panasonic Pages: 56

DMC-FZ150K
Brand: Panasonic Pages: 40

DMC-FX90K
Brand: Panasonic Pages: 45

DMC-FX48K - Lumix Digital Camera
Brand: Panasonic Pages: 28

DMC-FX37A - Lumix Digital Camera
Brand: Panasonic Pages: 32

DMC-FT5
Brand: Panasonic Pages: 40

DMC-FT2
Brand: Panasonic Pages: 36

DMC-FH6K
Brand: Panasonic Pages: 25

DMC-3D1K
Brand: Panasonic Pages: 42

DMCFZ40 - DIGITAL CAMERA - ADVANCED FEATURES
Brand: Panasonic Pages: 44
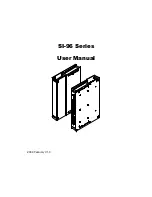
SI-96 Series
Brand: IBASE Technology Pages: 50

BMH-HG15C
Brand: bluemango Pages: 20

DSH-146 Series
Brand: AXIOMTEK Pages: 56

















