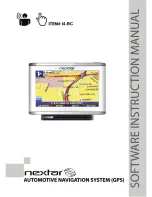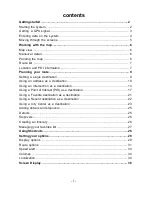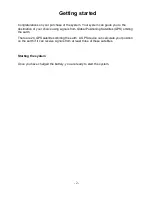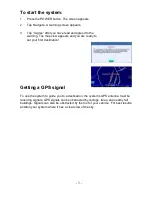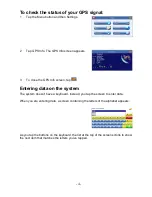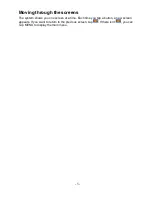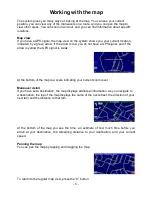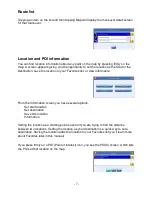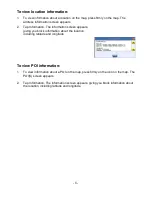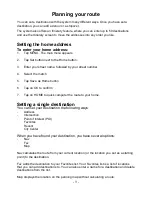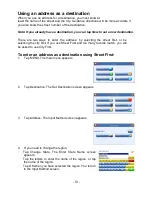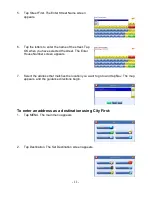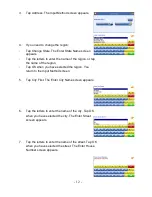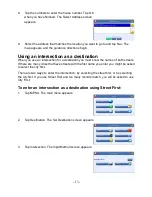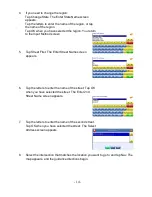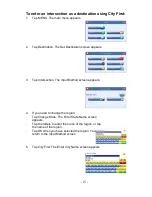Reviews:
No comments
Related manuals for I4-BC - Automotive GPS Receiver

GPSMAP 2106 - Marine GPS Receiver
Brand: Garmin Pages: 106

tk303
Brand: COBAN GROUP Pages: 9

OBD-JM
Brand: SecuLife Pages: 24

TR7 CAM
Brand: Magellan Pages: 19

20 4G USA
Brand: Salind Pages: 11

Oregon300
Brand: Garmin Pages: 2

GT-525
Brand: UNI TRAQ Pages: 16

Voice X
Brand: Golf Buddy Pages: 11

LCD CHART
Brand: B&G Pages: 42

6100 Pro HD
Brand: Cobra Pages: 40

5550 PRO
Brand: Cobra Pages: 58

fleet 660
Brand: Garmin Pages: 22

FF 650 GPS
Brand: Garmin Pages: 24

Fishfinder 320C
Brand: Garmin Pages: 38

Fenix 5s
Brand: Garmin Pages: 48

ELT 345
Brand: ARTEX Pages: 58

GA-5626
Brand: G Sat Pages: 28

Trail 2
Brand: Ordnance survey Pages: 15