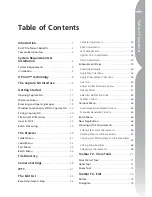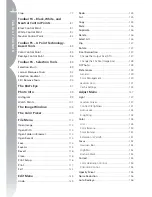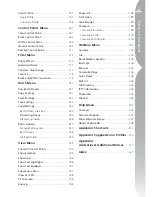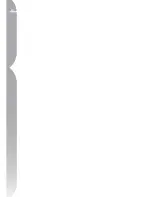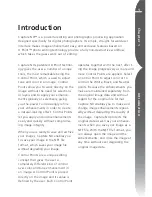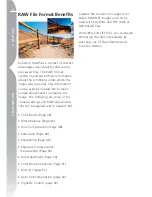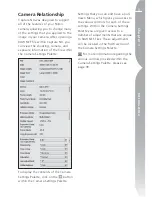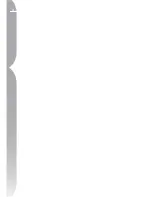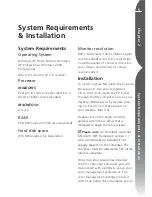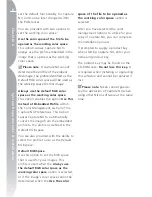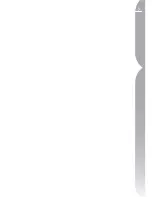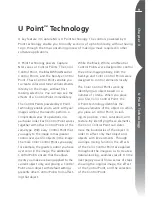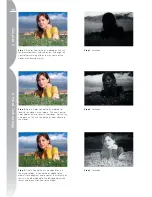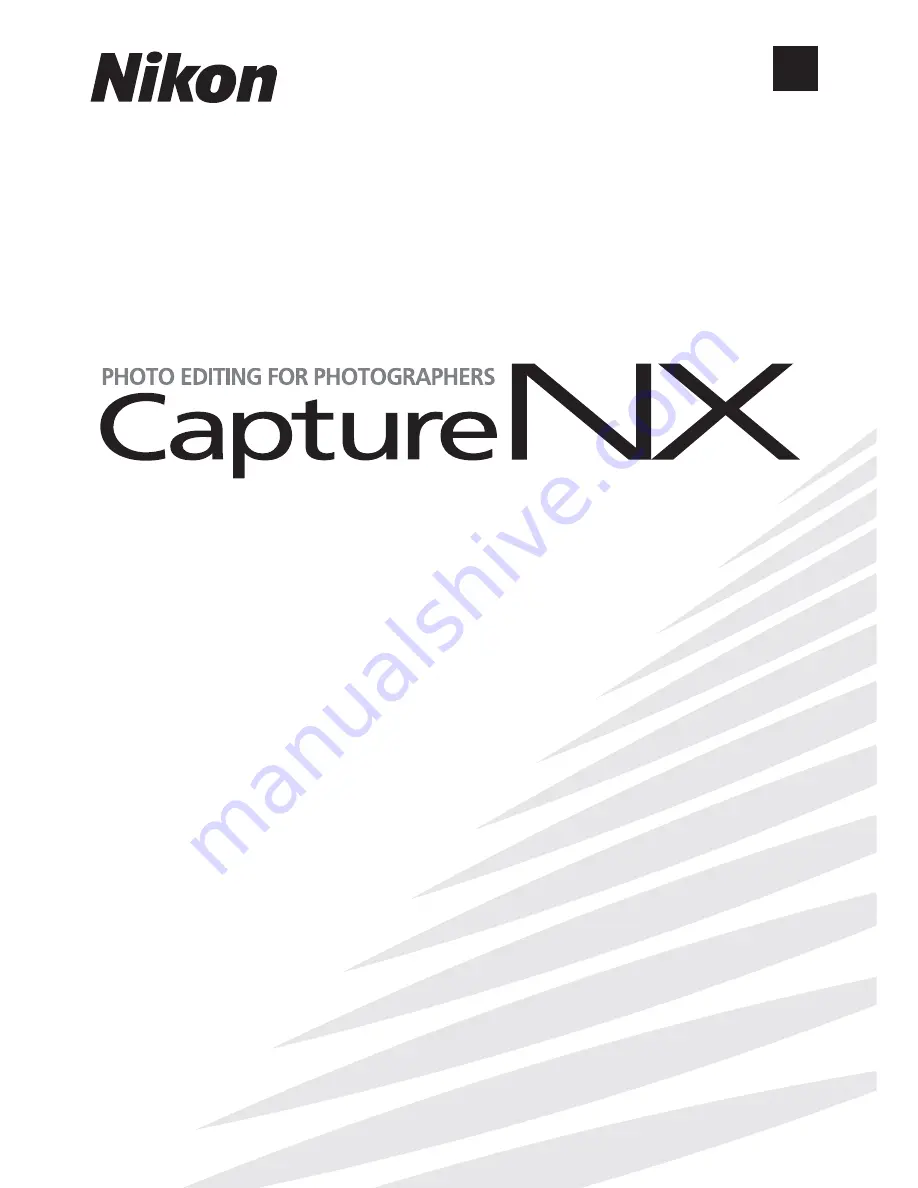Summary of Contents for 25338
Page 1: ... N 5SER S ANUAL ...
Page 6: ...iv C h ap ter 1 Ta ble o f Co nte nts iv ...
Page 10: ...4 ...
Page 13: ...7 ...
Page 14: ...8 ...
Page 17: ...11 C h ap ter 3 U Po in t Te ch nol og y Before After ...
Page 21: ...15 ...
Page 22: ...16 ...
Page 33: ...27 ...
Page 34: ...28 ...
Page 41: ...35 ...
Page 42: ...36 ...
Page 44: ...38 ...
Page 46: ...40 ...
Page 48: ...42 ...
Page 76: ...70 ...
Page 79: ...73 ...
Page 80: ...74 ...
Page 85: ...79 ...
Page 86: ...80 C h ap ter 1 3 80 ...
Page 90: ...84 ...
Page 93: ...87 ...
Page 94: ...88 ...
Page 101: ...95 ...
Page 102: ...96 ...
Page 104: ...98 ...
Page 109: ...103 ...
Page 110: ...104 ...
Page 114: ...108 ...
Page 118: ...112 ...
Page 129: ...123 ...
Page 130: ...124 ...
Page 141: ...135 ...
Page 142: ...136 ...
Page 166: ...160 ...
Page 178: ...172 ...
Page 186: ...180 ...
Page 199: ...193 ...
Page 200: ...194 ...
Page 207: ...201 ...
Page 208: ...202 ...
Page 211: ...205 ...
Page 212: ...206 ...
Page 215: ...209 ...
Page 216: ...210 ...
Page 232: ...226 ...
Page 237: ...231 ...
Page 238: ...232 ...
Page 239: ......