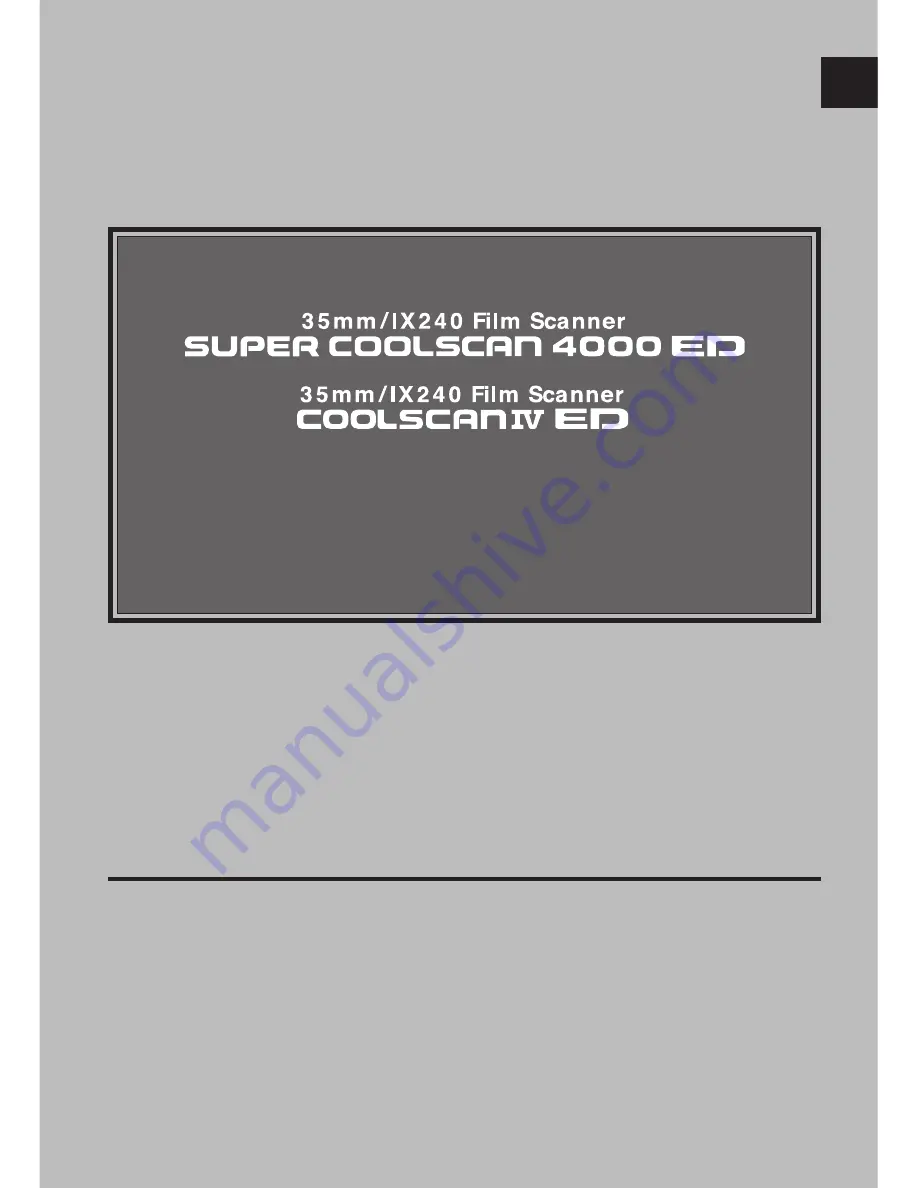
i
User’s Manual
i
Product Documentation
The documentation for this product includes the manuals listed below. Please be sure to read all
instructions thoroughly to get the most from your Nikon scanner.
User’s Manual
(this manual)
This manual provides instructions for setting up and using your scanner.
Nikon Scan 3 Reference Manual
(on CD)
This electronic manual provides complete operating instructions for the software that makes your
scanner run, Nikon Scan 3. It is available on the reference CD provided with your scanner, where it can
be viewed using Adobe Acrobat Reader 4.0 (available on the reference CD) or later. Installation and
viewing instructions are included in the
User’s Manual
.
En


































