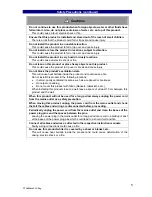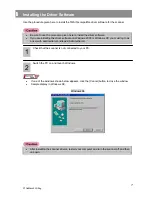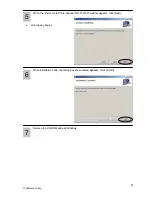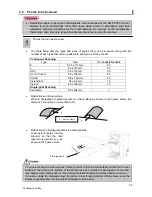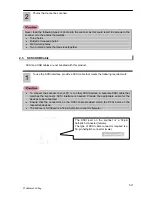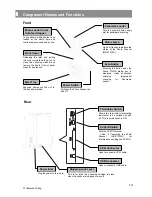Reviews:
No comments
Related manuals for NS-P1S

2400 Series
Brand: Xerox Pages: 132

2400 Series
Brand: Xerox Pages: 46

A4 Multi-Purpose
Brand: Digi-Frame Pages: 26

INFINEA TAB 4
Brand: Infinite Peripherals Pages: 26

CyberView X5
Brand: Pacific Image Electronics Pages: 31

EinScan Pro 2X
Brand: Shining 3D Pages: 137

FRONTIER 390
Brand: FujiFilm Pages: 173

MobileOffice D620
Brand: Plustek Pages: 32

ScanmateF6
Brand: SCANVIEW Pages: 38

Scantrak RP-6120
Brand: RCA Pages: 25

RP-6198
Brand: RCA Pages: 25

TC4
Brand: Oce Pages: 204

ShowLink
Brand: Sage Pages: 2

DBS-55
Brand: Datecs Pages: 10

KV-S2048C
Brand: Panasonic Pages: 44

CANOSCAN N650U
Brand: Canon Pages: 66

600 CP
Brand: Mustek Pages: 16

Xenon 1932
Brand: Honeywell Pages: 17