Reviews:
No comments
Related manuals for A-240Z-A

System 3000 2460 00
Brand: Gira Pages: 5

MC PRO Series
Brand: SOMFY Pages: 4

MIR LUX
Brand: Master Pages: 5

WP3
Brand: gosund Pages: 36

Zigbee WZB-STH
Brand: Hihome Pages: 24
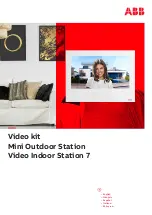
Video kit
Brand: ABB Pages: 15

16A Smart Plug
Brand: lifelong Pages: 10

SFR9905 Series
Brand: Knightsbridge Pages: 9

AETHER
Brand: Eikon Pages: 16

Lifedomus
Brand: DELTA DORE Pages: 64

S1PS1-DC06-ANT2
Brand: CaryMart Pages: 2

















