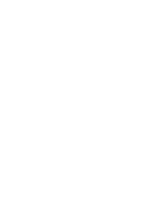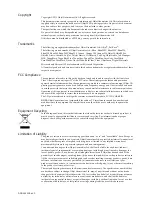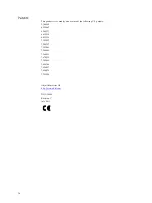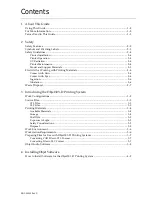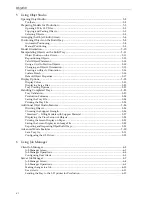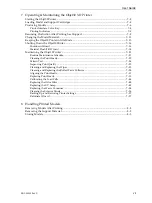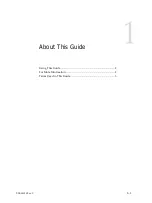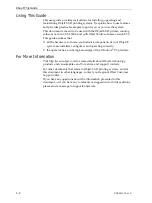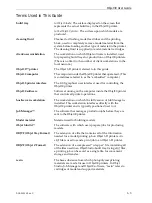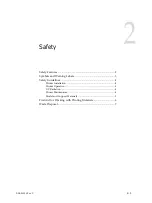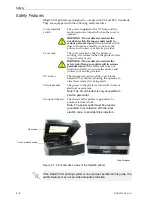Reviews:
No comments
Related manuals for Alaris30

LP
Brand: Zeka Pages: 54

2060
Brand: QMS Pages: 160

2060
Brand: QMS Pages: 110

2060
Brand: QMS Pages: 158

A3
Brand: CAB Pages: 144

4050
Brand: Xerox Pages: 168

4050
Brand: Xerox Pages: 36

4050
Brand: Xerox Pages: 64

4050
Brand: Xerox Pages: 54

4050
Brand: Xerox Pages: 2

4050
Brand: Xerox Pages: 115

B411d
Brand: Oki Pages: 154

ML320 Turbo
Brand: Oki Pages: 121

B4100
Brand: Oki Pages: 96

WorkCentre 7300 Series
Brand: Xerox Pages: 40

6200DX - Phaser Color Laser Printer
Brand: Xerox Pages: 42

5550B - Phaser B/W Laser Printer
Brand: Xerox Pages: 4

TermiNet 300
Brand: GE Pages: 16