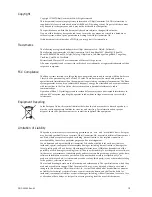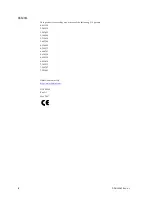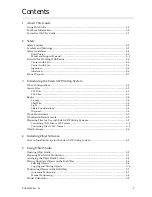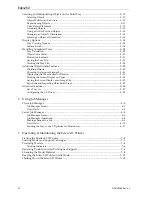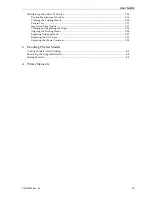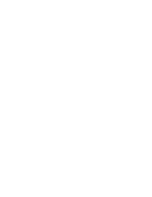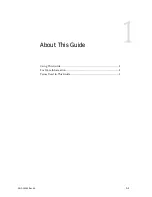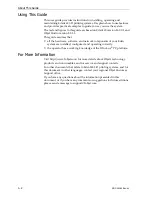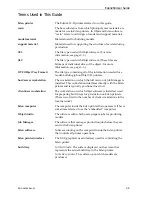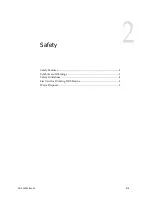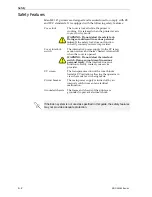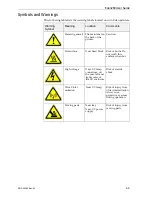Reviews:
No comments
Related manuals for Eden260

I420
Brand: Ier Pages: 8

One Pro
Brand: iFactory3D Pages: 39

Phaser 6120
Brand: Xerox Pages: 11

mobile pro advance
Brand: AM TECH Pages: 16

CT-S4000DCL
Brand: Citizen Pages: 4

ORCABOT XXL PRO2
Brand: PRODIM Pages: 41

CraftBot PlusPro
Brand: CraftUnique Pages: 2

ProJet 126C
Brand: 3D Systems Pages: 72

FX Series
Brand: Epson Pages: 150

FX-980 - Impact Printer
Brand: Epson Pages: 27

PP9M8MX
Brand: ACLAS Pages: 28

SP-327
Brand: Telpar Pages: 18

MTP7632
Brand: Telpar Pages: 97

12V
Brand: Axiohm Pages: 67

PayCheck NextGEN
Brand: Nanoptix Pages: 38

iTerra Elite ll
Brand: iSys Pages: 43

iTerra Elite
Brand: iSys Pages: 119

C120
Brand: ArTainium Pages: 2