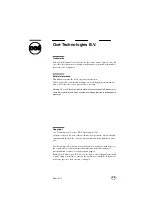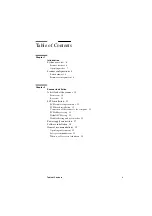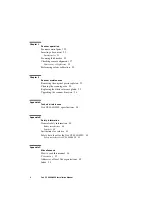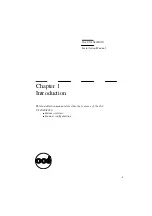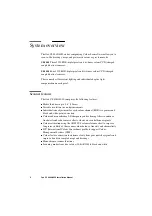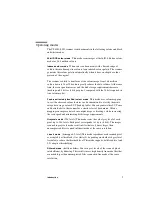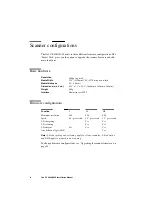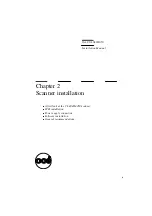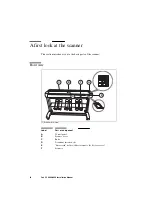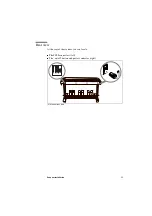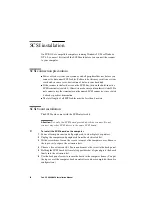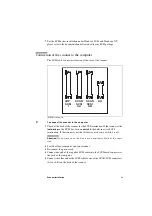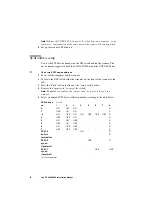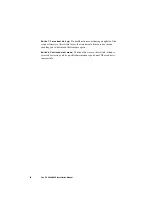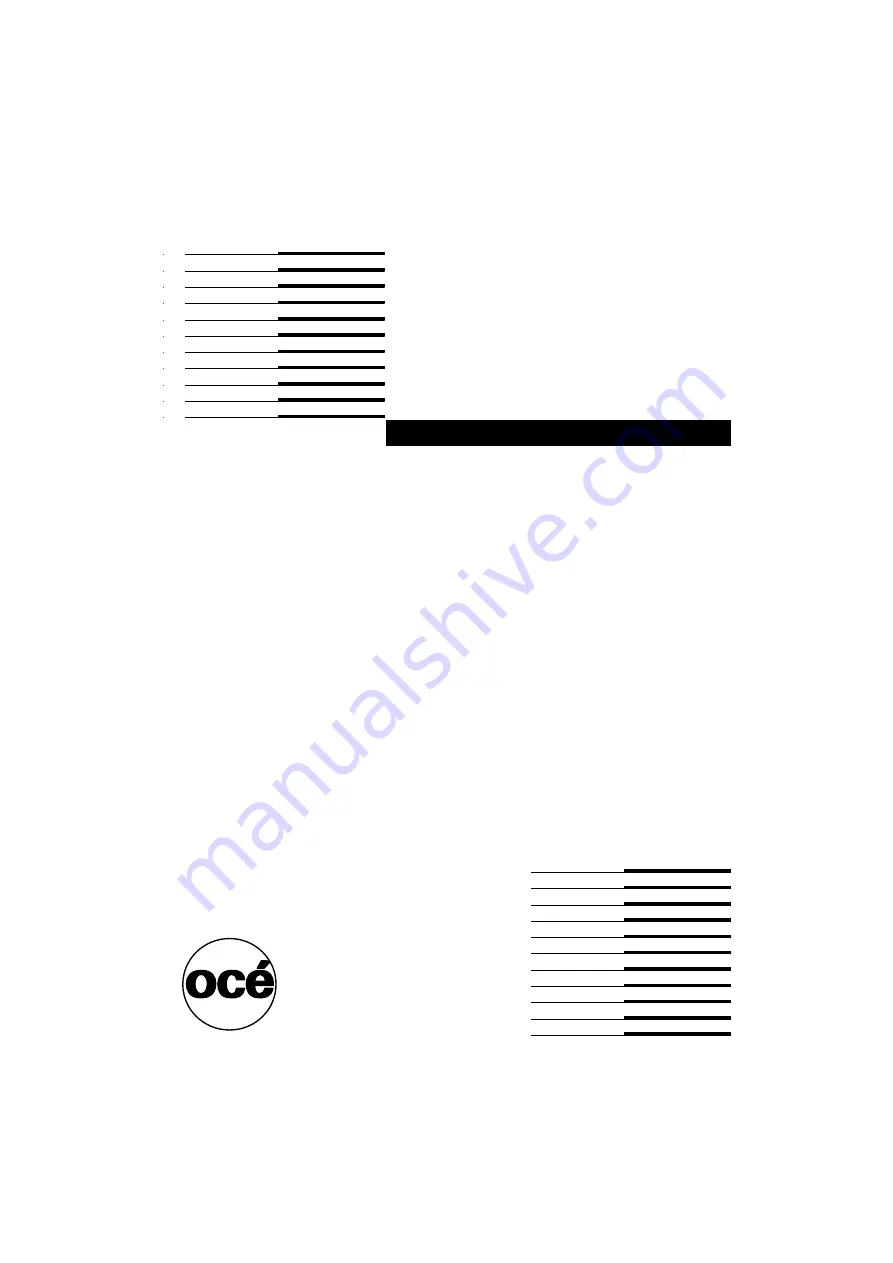Summary of Contents for CS 4050
Page 1: ...Oc CS 4040 4050 Installation Manual...
Page 37: ...37 Oc CS 4040 4050 Installation Manual Appendix A Technical references...
Page 39: ...39 Oc CS 4040 4050 Installation Manual Appendix B Safety information...
Page 44: ...44 Oc CS 4040 4050 Installation Manual...
Page 45: ...45 Oc CS 4040 4050 Installation Manual Appendix C Miscellaneous...