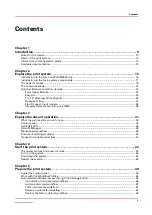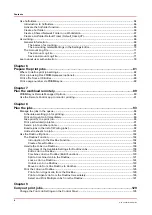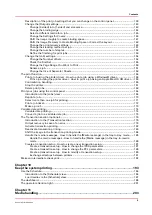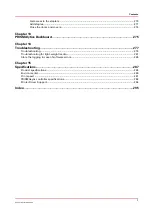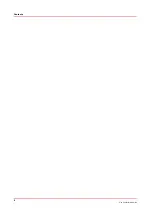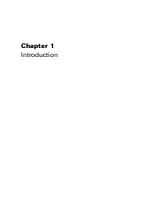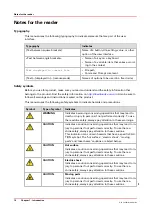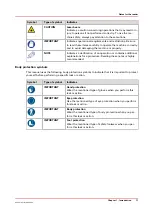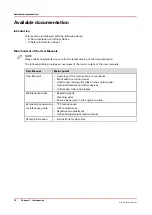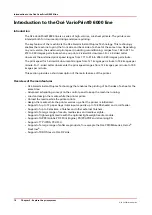Summary of Contents for VarioPrint 6180
Page 1: ...User guide Océ VarioPrint 6000 line VarioPrint 6180 6220 6270 6330 ...
Page 8: ...Contents 8 Océ VarioPrint 6000 line ...
Page 9: ...Chapter 1 Introduction ...
Page 15: ...Chapter 2 Explore the print system ...
Page 31: ...Chapter 3 Explore the ease of operation ...
Page 43: ...Chapter 4 Start the print system ...
Page 49: ...Chapter 5 Prepare the print system ...
Page 81: ...Chapter 6 Prepare the print jobs ...
Page 89: ...Chapter 7 Plan the workload remotely ...
Page 93: ...Chapter 8 Plan the jobs ...
Page 129: ...Chapter 9 Carry out print jobs ...
Page 193: ...Chapter 10 Keep the system printing ...
Page 202: ...The operator attention light 202 Chapter 10 Keep the system printing Océ VarioPrint 6000 line ...
Page 203: ...Chapter 11 Media handling ...
Page 245: ...Chapter 12 Maintain the print system ...
Page 275: ...Chapter 13 PRISMAlytics Dashboard ...
Page 277: ...Chapter 14 Troubleshooting ...
Page 287: ...Chapter 15 Specifications ...
Page 305: ......