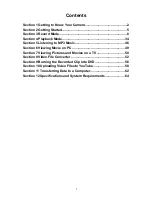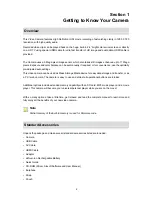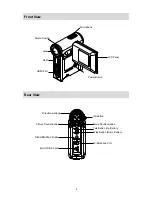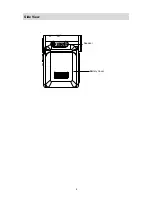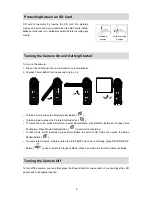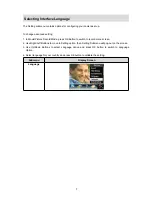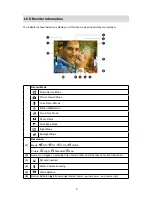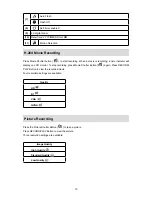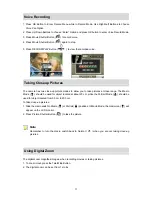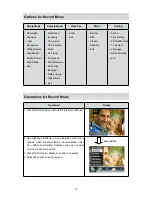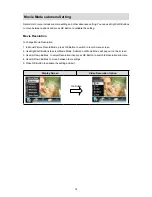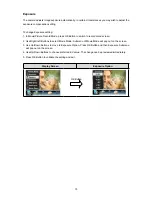Summary of Contents for MDV-HD8
Page 1: ...High Definition Digital Video Camera User Manual...
Page 5: ...4 Side View Speaker Battery Cover...
Page 54: ...53 Select Video file you want to convert 5...
Page 58: ...57 1 2 3 4 1 2 3 4 Click Start to start DVD burning 5...
Page 62: ...61 Then Click Allow Button shown on YouTube website Click Save Button to upload the video 9...